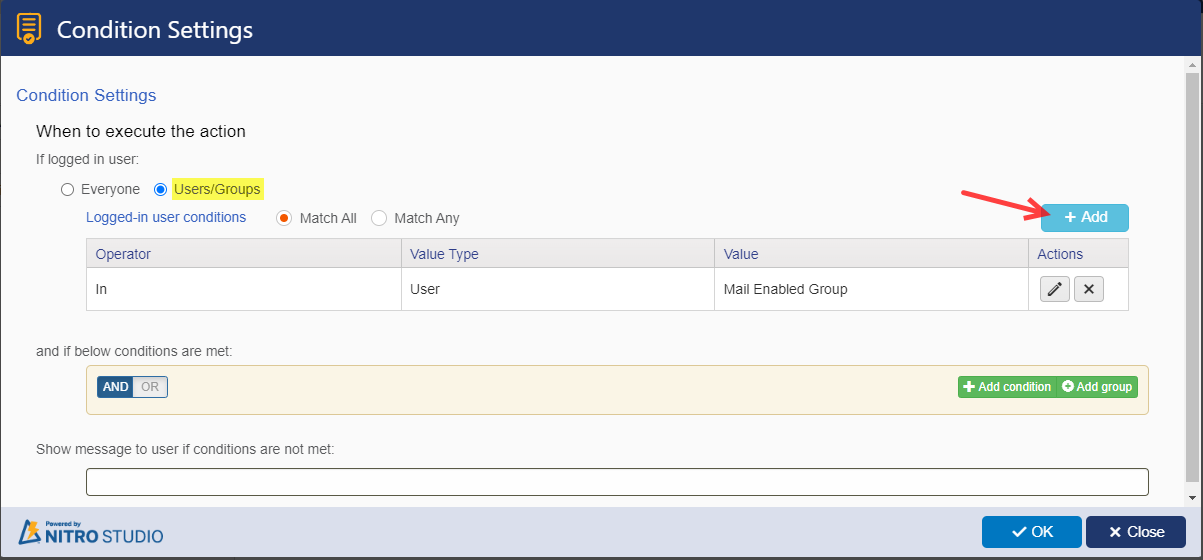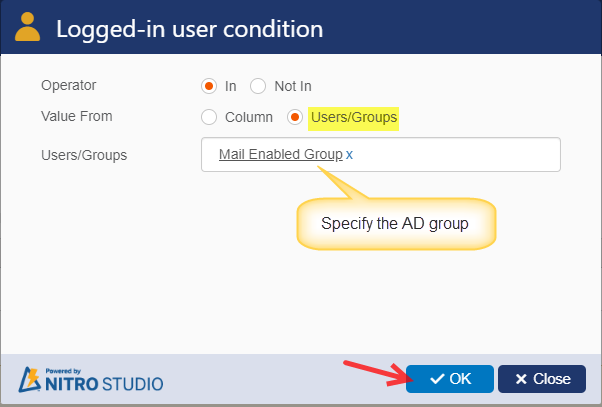Crow Canyon Software Forum
How to set permissions on a custom action?
Quote from skigeek on November 27, 2023, 12:39 pmI have a custom action that I only want to be displayed if the logged in user has a certain classification. The classificaion is a property with in Azure and also carried in a custom list as a column on our site (User Profiles). My form has seperate new, edit and display forms. I was going to use auto-fill but that is not available under the display form. How might I approach this?
I have a custom action that I only want to be displayed if the logged in user has a certain classification. The classificaion is a property with in Azure and also carried in a custom list as a column on our site (User Profiles). My form has seperate new, edit and display forms. I was going to use auto-fill but that is not available under the display form. How might I approach this?
Quote from supportTeam on December 4, 2023, 4:33 pmHi @skigeek,
Auto-fill user information settings fill the column values in new and edit form, not in display form. When a user views an item, their details are not populated on the form.
Please follow below steps to show custom actions to those users who have certain classification:
- Create an AD group > Add all the users to this group who have certain classification.
- Allow Crow Canyon to access the Azure Active Directory.
Navigate to the site > Site settings > Site Administration > Crow Canyon NITRO Site Settings > Expand ‘Azure Active Directory Connection Settings’ section > Click ‘Grant Permissions’ button for ‘Allow Crow Canyon Azure AD API to read from Azure Active Directory’ to enable the connection > Click ‘Test Connection’ button after granting permissions.- Grant permissions to the AD group.
Go to Site settings > Users and Permissions > Site permissions > Click ‘Grant Permissions’ button and grant required permissions to the AD group.
Note: Adding AD groups in SharePoint groups is not supported.- Edit the custom action that should be visible to users with certain classification > Click ‘Conditions’ button from CUSTOM ACTION ribbon > Configure condition settings as shown in the screenshot > Click Ok > Publish the custom action and check the result.
Hi @skigeek,
Auto-fill user information settings fill the column values in new and edit form, not in display form. When a user views an item, their details are not populated on the form.
Please follow below steps to show custom actions to those users who have certain classification:
- Create an AD group > Add all the users to this group who have certain classification.
- Allow Crow Canyon to access the Azure Active Directory.
Navigate to the site > Site settings > Site Administration > Crow Canyon NITRO Site Settings > Expand ‘Azure Active Directory Connection Settings’ section > Click ‘Grant Permissions’ button for ‘Allow Crow Canyon Azure AD API to read from Azure Active Directory’ to enable the connection > Click ‘Test Connection’ button after granting permissions. - Grant permissions to the AD group.
Go to Site settings > Users and Permissions > Site permissions > Click ‘Grant Permissions’ button and grant required permissions to the AD group.
Note: Adding AD groups in SharePoint groups is not supported. - Edit the custom action that should be visible to users with certain classification > Click ‘Conditions’ button from CUSTOM ACTION ribbon > Configure condition settings as shown in the screenshot > Click Ok > Publish the custom action and check the result.