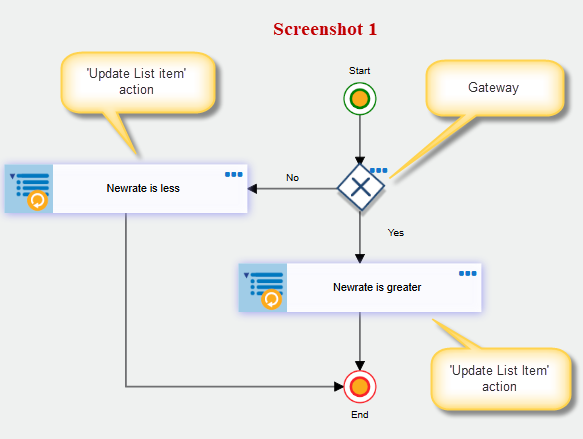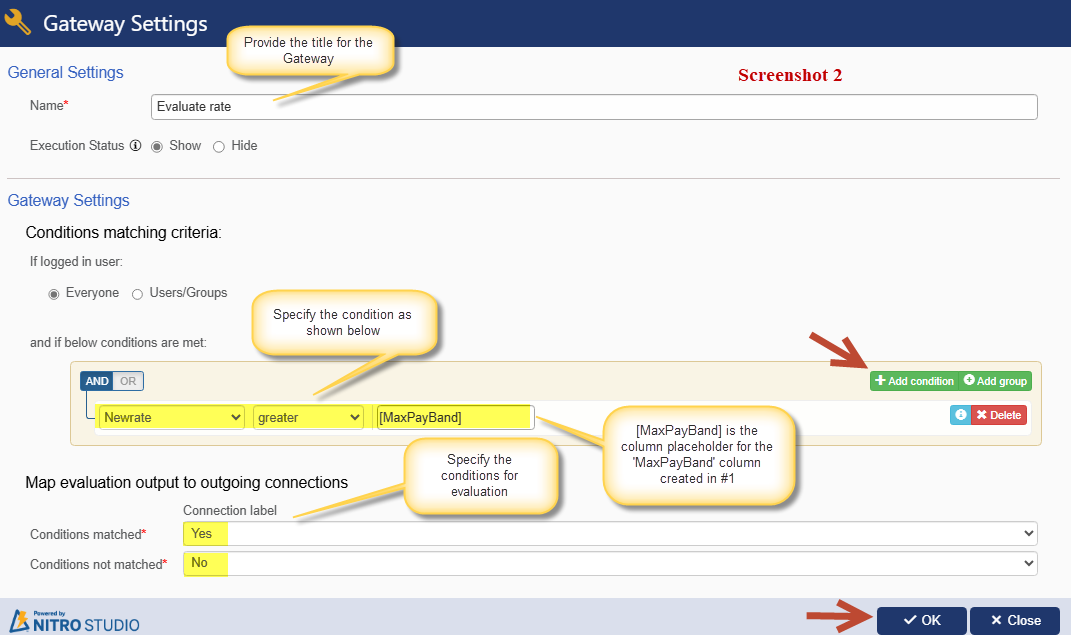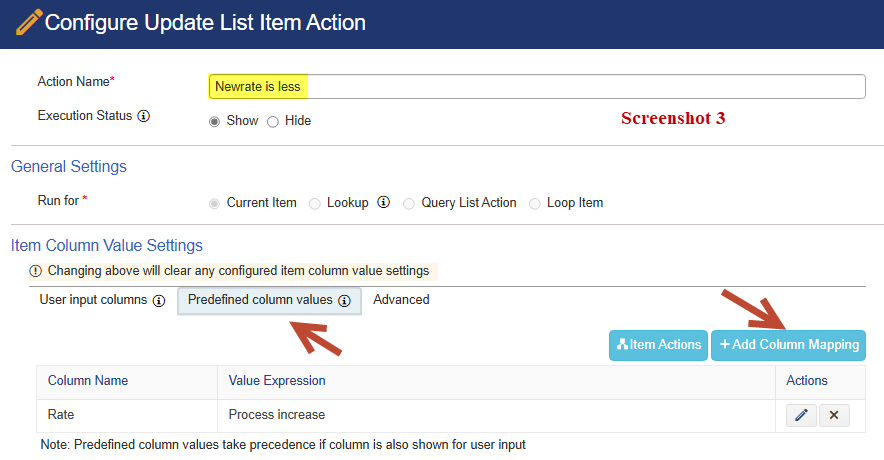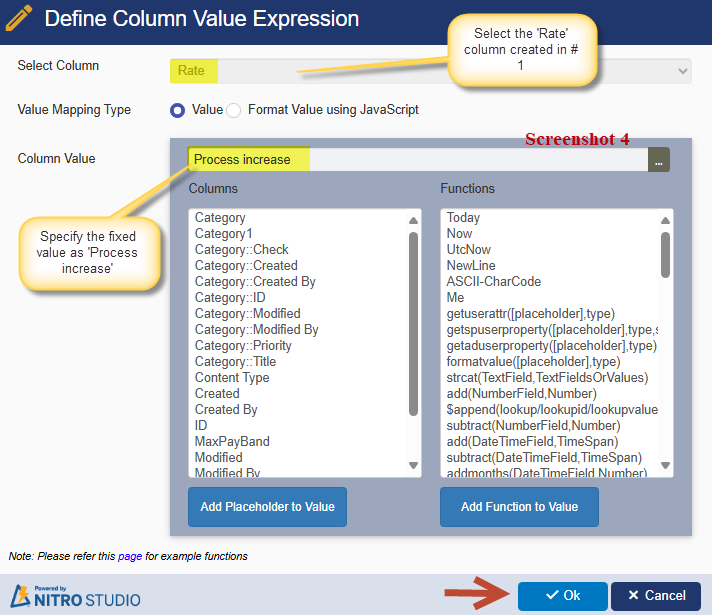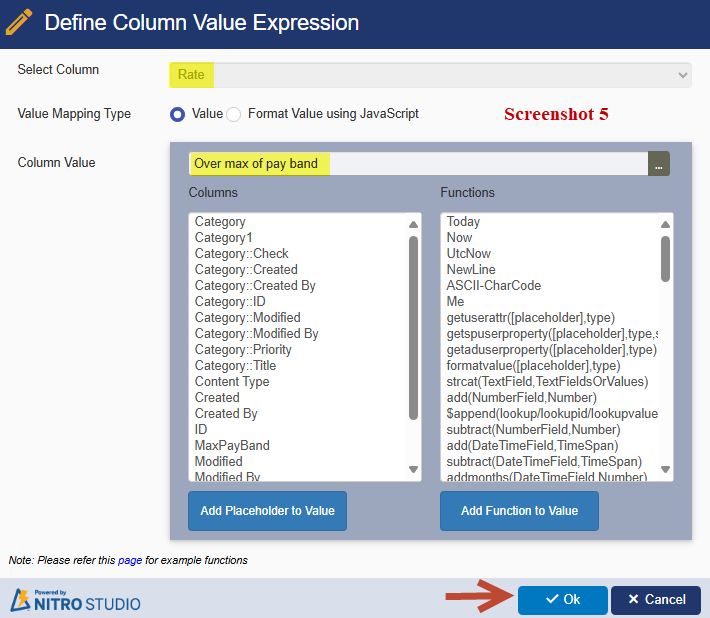Crow Canyon Software Forum
Conditional Function for Column Mapping
Quote from lnbryant on October 7, 2024, 11:50 amHi, I'm wondering if there's a column mapping function to set either a variable or a column 1 of 2 phrases, like a conditional, if or case type function (ie: if newrate is greater than maxpayband, then set field to 'Over max of pay band' else 'Process increase'). Can you please advise? Thank you!
Hi, I'm wondering if there's a column mapping function to set either a variable or a column 1 of 2 phrases, like a conditional, if or case type function (ie: if newrate is greater than maxpayband, then set field to 'Over max of pay band' else 'Process increase'). Can you please advise? Thank you!
Quote from supportTeam on October 8, 2024, 12:13 pmHi,
We can configure a custom action as per the below steps:
- Please navigate to the required list -> List Settings -> Permissions and Management -> Crow Canyon NITRO Forms -> Create Column -> Create two number columns as ‘Newrate’ and ‘MaxPayBand’.
Also, create another ‘Single line of text’ column and specify the title as ‘Rate’.
Add the above three columns to the designer and publish the NITRO Forms.
- Navigate back to the ‘List Settings’ page -> Permissions and Management -> Crow Canyon Custom Actions -> New Custom Action -> Select the required list -> ‘Designer’ Experience -> OK
Details about the ‘Custom Actions Designer’ can be found in the below application manual link:
https://www.crowcanyon.info/nitro/appmanual_v2/index.html?custom-actions-designer.html
- In the opened page, expand the ‘Events and Controls’ section and drag ‘Create Gateway’ to the custom action designer page.
- After adding the ‘Gateway’ to the designer, expand the ‘Actions’ section and add two ‘Update List item’ action as shown in the attached Screenshot 1.
- Edit the added ‘Gateway’ and configure it as shown in the Screenshot 2.
A sample Gateway configuration can be referred from the below application manual link:
https://www.crowcanyon.info/nitro/appmanual_v2/index.html?events-and-controls.html
- Based upon the evaluation condition from the Gateway, we can configure the column mapping in the ‘Update List Item’ action by editing the ‘Update List Item’ action -> Predefined column values -> Add Column Mapping as shown in the Screenshot 3.
- Specify the column mapping by selecting the ‘Rate’ column created in #1 and providing a fixed value ‘Process increase’ as shown in the Screenshot 4.
- Similarly, we can define the column mapping when the ‘Newrate’ is greater than the ‘MaxPayBand’ as shown in the Screenshot 5.
- Publish the above configured custom action, execute the custom action and check the result.
As an alternate approach, we can also perform the above steps by defining the variables in the custom action as per the below application manual link:
https://www.crowcanyon.info/nitro/appmanual_v2/index.html?howtodefinethevariables.html
After adding a gateway to the designer (as in step #3), we can add ‘Set Variable’ by expanding the ‘Events and Controls’ section and using the variables defined in the ‘Add Variable Mapping’ section and then using these variable values to map the column in the ‘Update List item’ action using the syntax Variable_Name##Value.
Regards,
Crow Canyon Support
Hi,
We can configure a custom action as per the below steps:
- Please navigate to the required list -> List Settings -> Permissions and Management -> Crow Canyon NITRO Forms -> Create Column -> Create two number columns as ‘Newrate’ and ‘MaxPayBand’.
Also, create another ‘Single line of text’ column and specify the title as ‘Rate’.
Add the above three columns to the designer and publish the NITRO Forms.
- Navigate back to the ‘List Settings’ page -> Permissions and Management -> Crow Canyon Custom Actions -> New Custom Action -> Select the required list -> ‘Designer’ Experience -> OK
Details about the ‘Custom Actions Designer’ can be found in the below application manual link:
https://www.crowcanyon.info/nitro/appmanual_v2/index.html?custom-actions-designer.html
- In the opened page, expand the ‘Events and Controls’ section and drag ‘Create Gateway’ to the custom action designer page.
- After adding the ‘Gateway’ to the designer, expand the ‘Actions’ section and add two ‘Update List item’ action as shown in the attached Screenshot 1.
- Edit the added ‘Gateway’ and configure it as shown in the Screenshot 2.
A sample Gateway configuration can be referred from the below application manual link:
https://www.crowcanyon.info/nitro/appmanual_v2/index.html?events-and-controls.html
- Based upon the evaluation condition from the Gateway, we can configure the column mapping in the ‘Update List Item’ action by editing the ‘Update List Item’ action -> Predefined column values -> Add Column Mapping as shown in the Screenshot 3.
- Specify the column mapping by selecting the ‘Rate’ column created in #1 and providing a fixed value ‘Process increase’ as shown in the Screenshot 4.
- Similarly, we can define the column mapping when the ‘Newrate’ is greater than the ‘MaxPayBand’ as shown in the Screenshot 5.
- Publish the above configured custom action, execute the custom action and check the result.
As an alternate approach, we can also perform the above steps by defining the variables in the custom action as per the below application manual link:
https://www.crowcanyon.info/nitro/appmanual_v2/index.html?howtodefinethevariables.html
After adding a gateway to the designer (as in step #3), we can add ‘Set Variable’ by expanding the ‘Events and Controls’ section and using the variables defined in the ‘Add Variable Mapping’ section and then using these variable values to map the column in the ‘Update List item’ action using the syntax Variable_Name##Value.
Regards,
Crow Canyon Support
Uploaded files: