Applies to: SharePoint Online
Description
Any employee in the organization can use Knowledge Base Copilot to get comprehensive answers to their questions. Help Desk staff users can also easily generate responses for their Tickets.
Knowledge Base Copilot leverages the latest generative AI technologies along with an organization’s existing information and data to provide relevant and accurate answers to user inquiries.
Organizations can now use their data to provide users with a self-serve Copilot that integrates with the NITRO Help Desk.
If users still need help after making an inquiry to NITRO Copilot, they can escalate the request to the Help Desk with just a click. The request is auto-populated based on the conversation with Copilot, saving time for the user and staff.
If KB Copilot is not configured, refer ‘KB Copilot in NITRO Helpdesk’ section from this article: KB Copilot Configuration in Crow Canyon NITRO Studio – Crow Canyon Software Support
Knowledge Base Copilot
Employees can access KB Copilot in the IT Help Desk portal site as shown below:
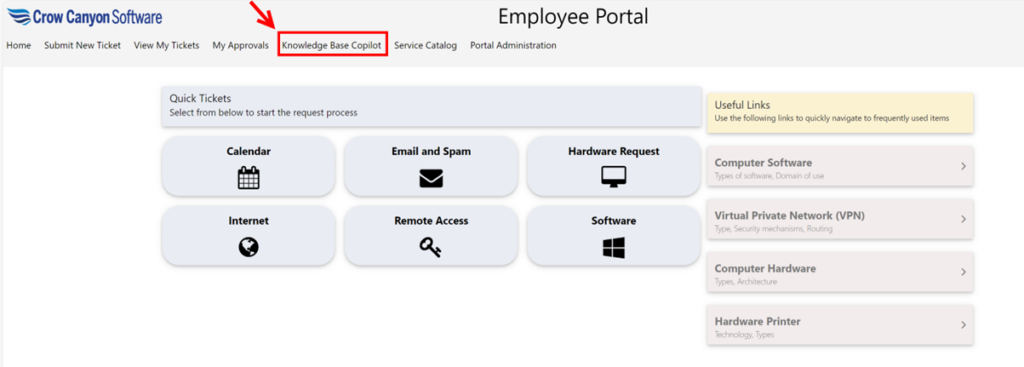
Click Knowledge Base Copilot in top link bar to open chat window.
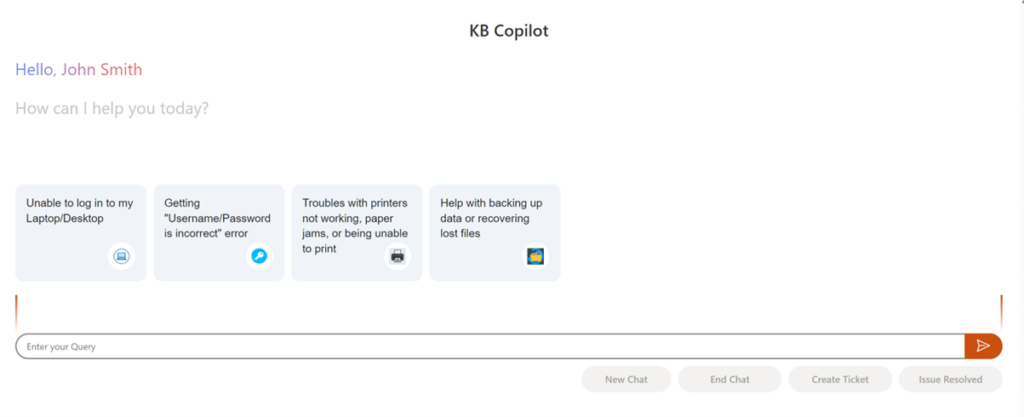
User can select predefined queries for their issue
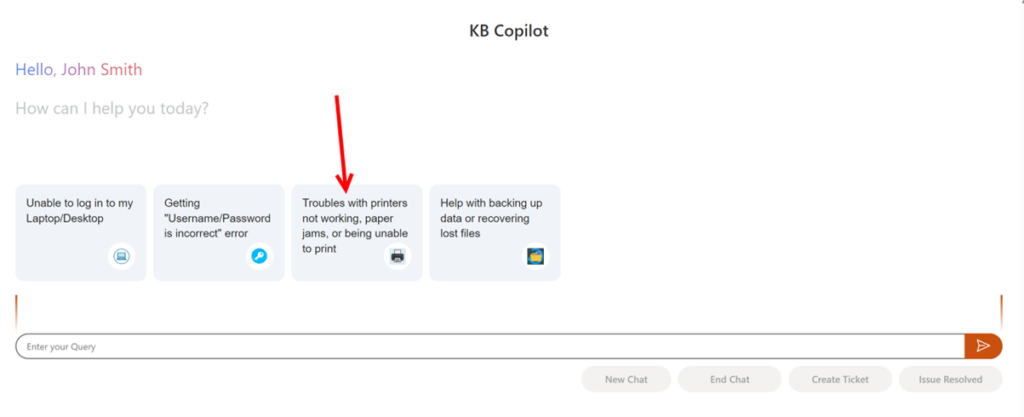
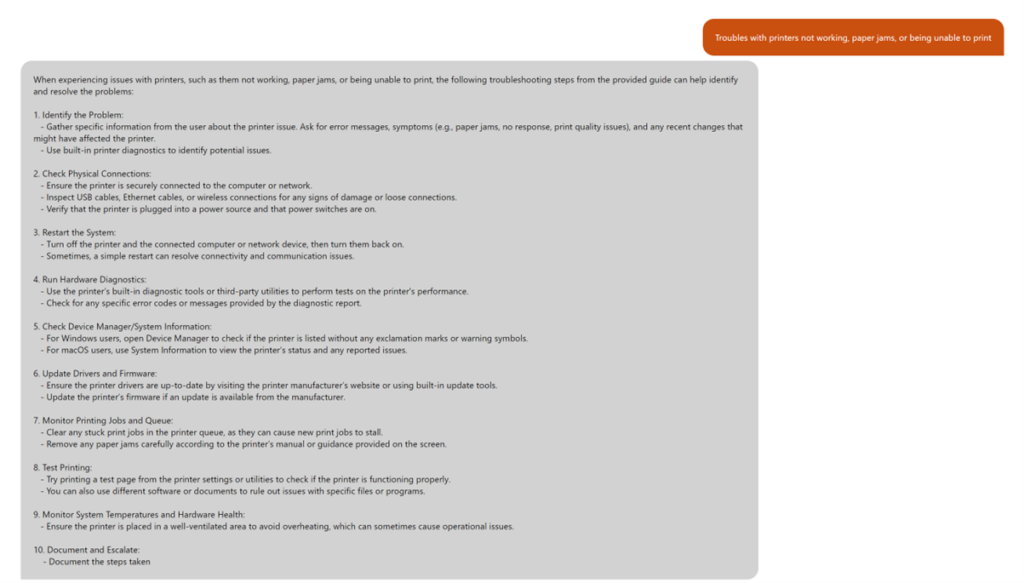
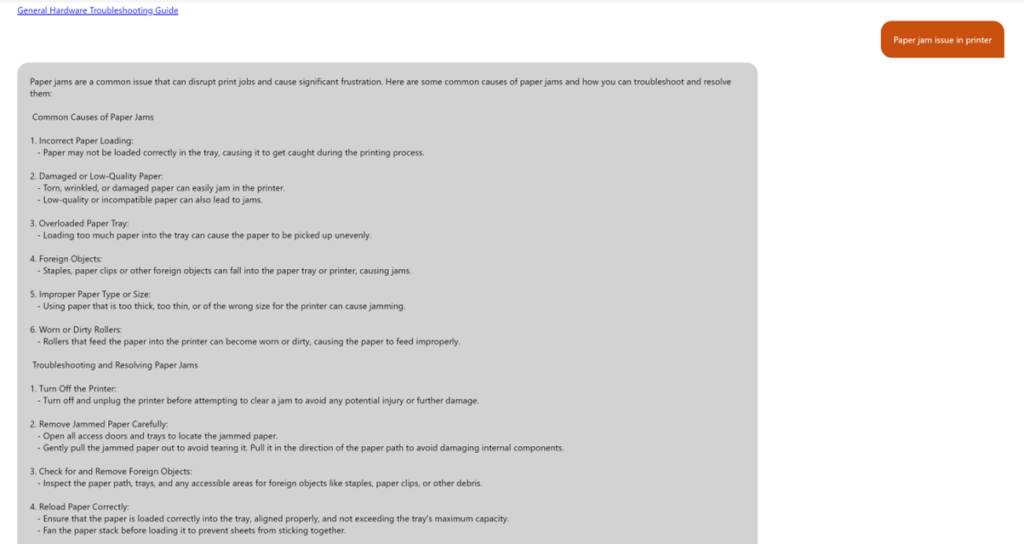
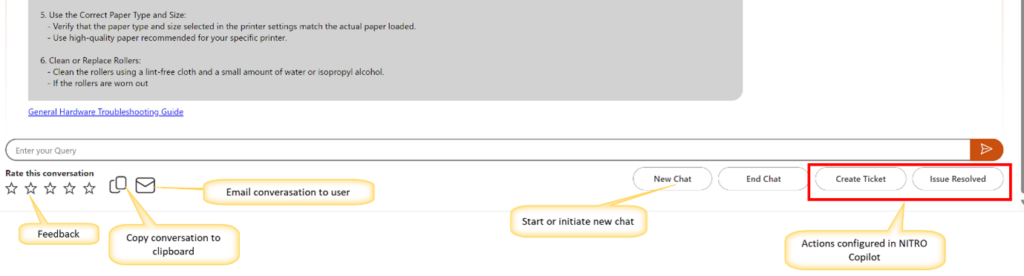
User can enter their query in the chat box and then click enter.
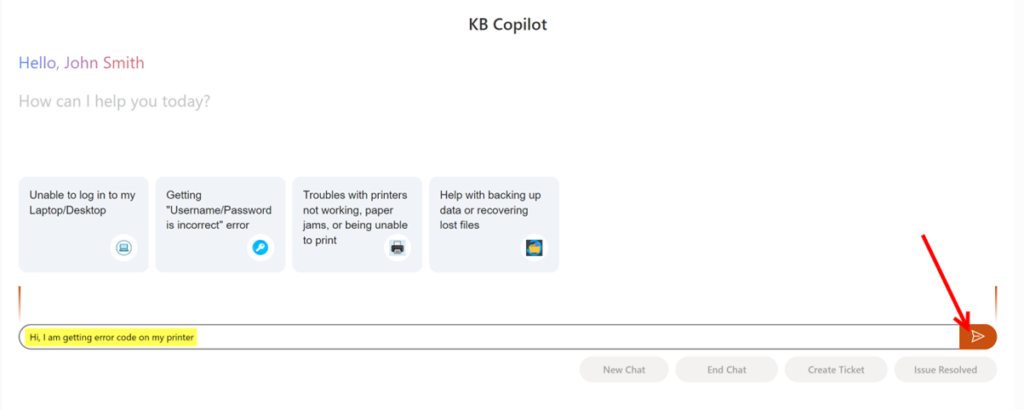
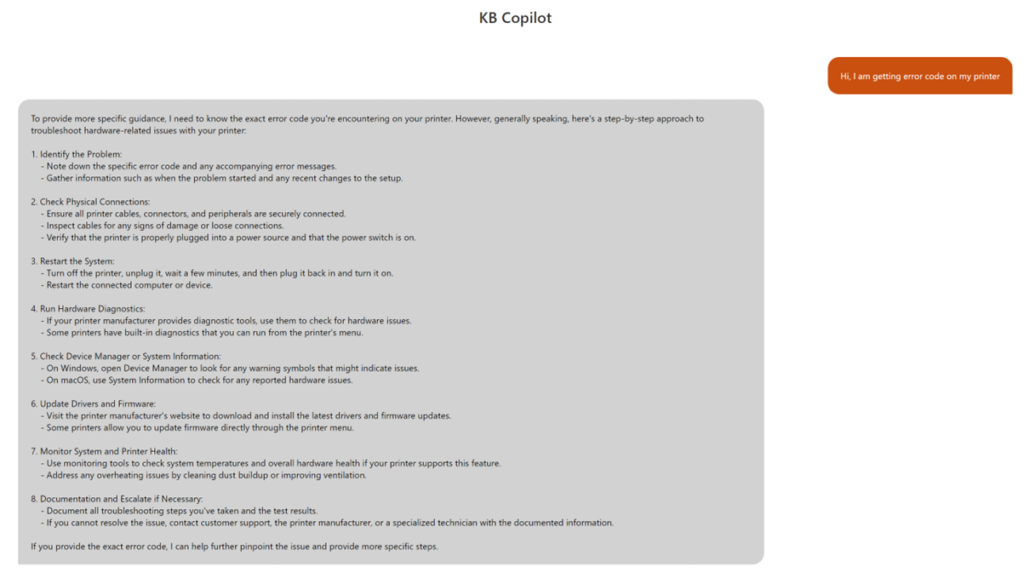
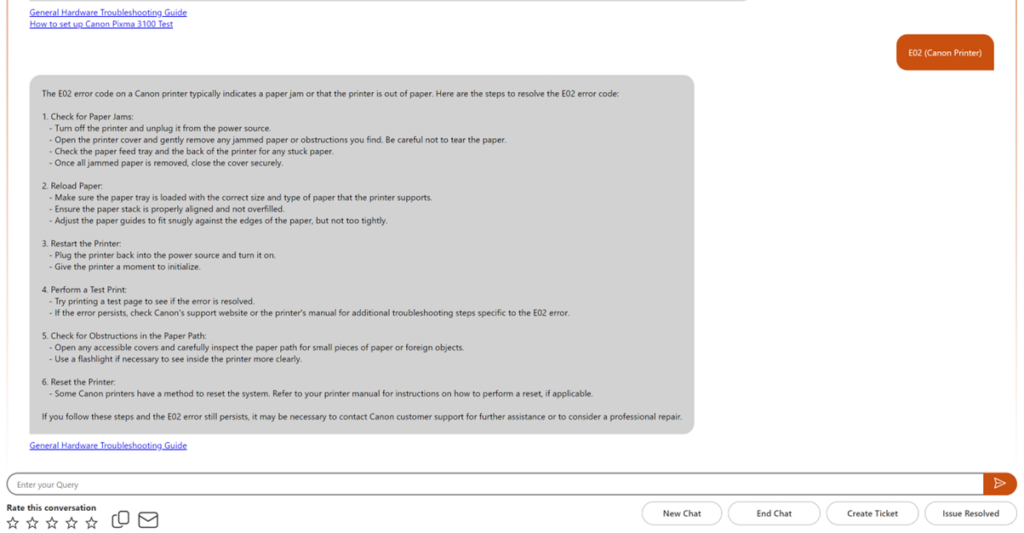
After getting a response from copilot, user can perform the below actions
Create Ticket: If copilot response does not resolve the issue, user can create a Ticket by clicking ‘Create Ticket’ button.
Issue Resolved: If copilot response resolves the issue, user can click ‘Issue Resolved’ button.
Rating: The user can rate the conversations by clicking on the stars icon available at the bottom of the chatbot.’ Rating will be stored in feedback list created by NITRO Copilot..
Copy this conversation to the clipboard: If the user wants to copy the conversation to the clipboard, click the copy icon available at the bottom of the chat window.
Email this conversation to me: If the user wants to email the conversation to themselves then they can click this email icon.
Sample email received from the NITRO KB Copilot:
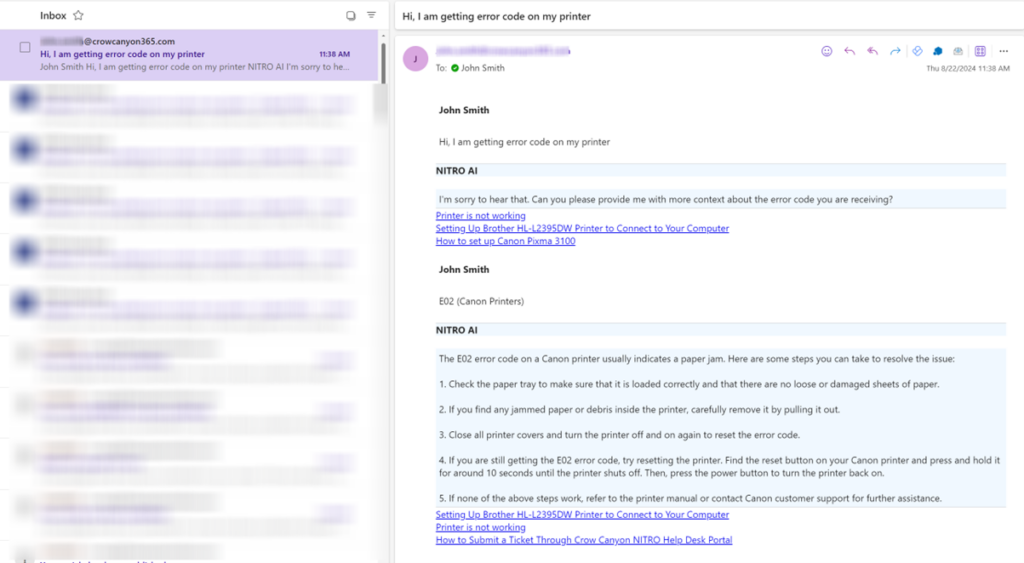
Note: The user is allowed to send 15 messages in one chat. Users can start a new chat once this limit is reached.

