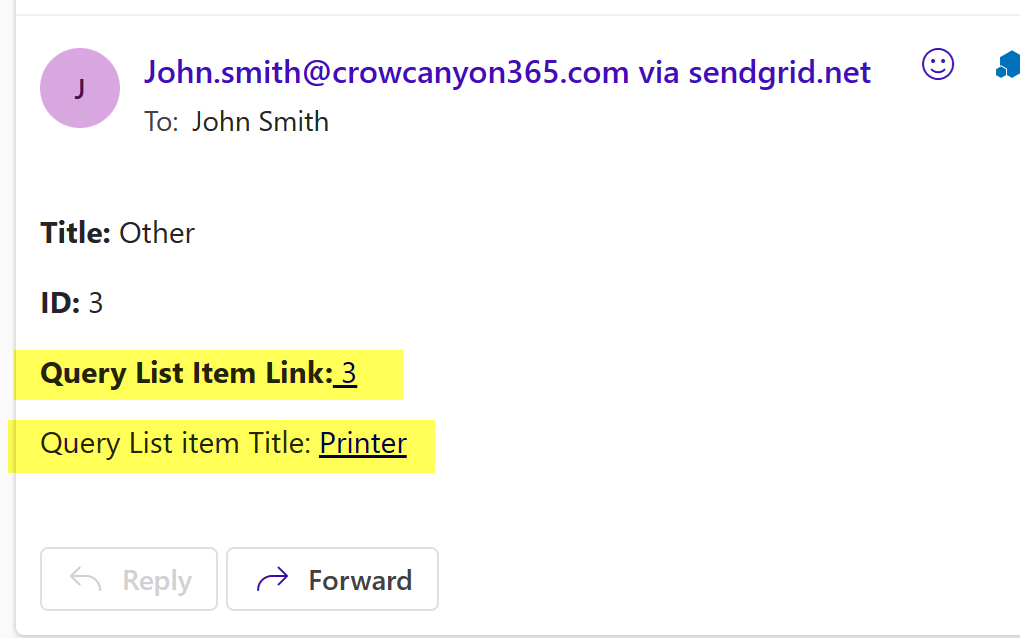Applies To: SharePoint Online Custom action and NITRO Workflows
Description:
This article describes the steps to insert the link of item fetched from query list action in the mail (send mail action).
Detailed Steps:
- Navigate to the list -> Custom actions -> Edit the required custom action -> Edit the ‘Send Mail’ action -> Click gear icon to navigate to ‘Mail Templates’.
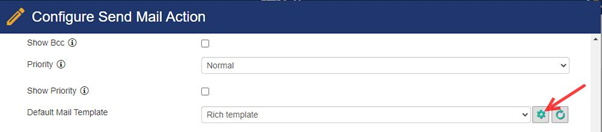
- Edit the required mail template -> Select the required text in the mail template that is to be hyperlinked -> Click ‘Insert hyperlink’ icon -> Insert query list item link as shown below:

Note:
- Please go to the query list that is selected in Query List action -> Open any item -> Copy display form link from the address bar -> Paste it in notepad -> Remove item ID -> Replace yellow highlighted text with display form link.
- Syntax of query list item ID (text highlighted in green): %%QueryListActionName##[ID|ID]%%
- Please replace green highlighted text as per the syntax above.
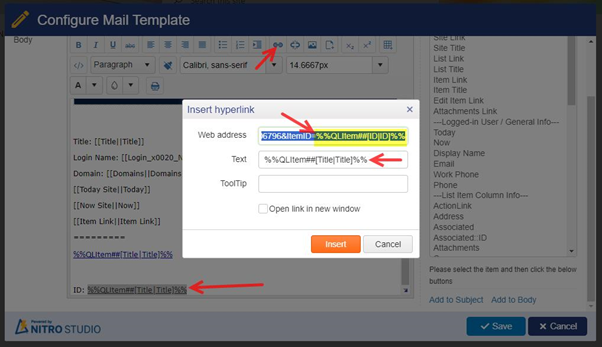
- Save the mail template.
Sample Example:
Send mail with link of Category item of the IssueType. Here Category is a lookup column in Issue Type.
Custom Action:
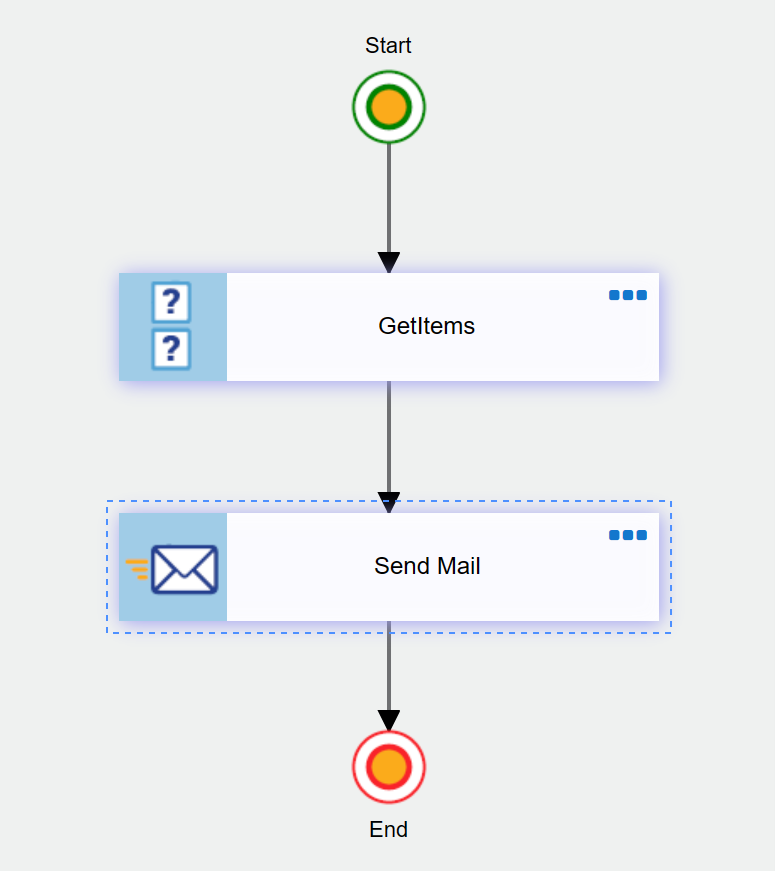
Custom Action: Query list action. Note that type is “Item”, that is, this action will fetch a single item (and not a collection of items).
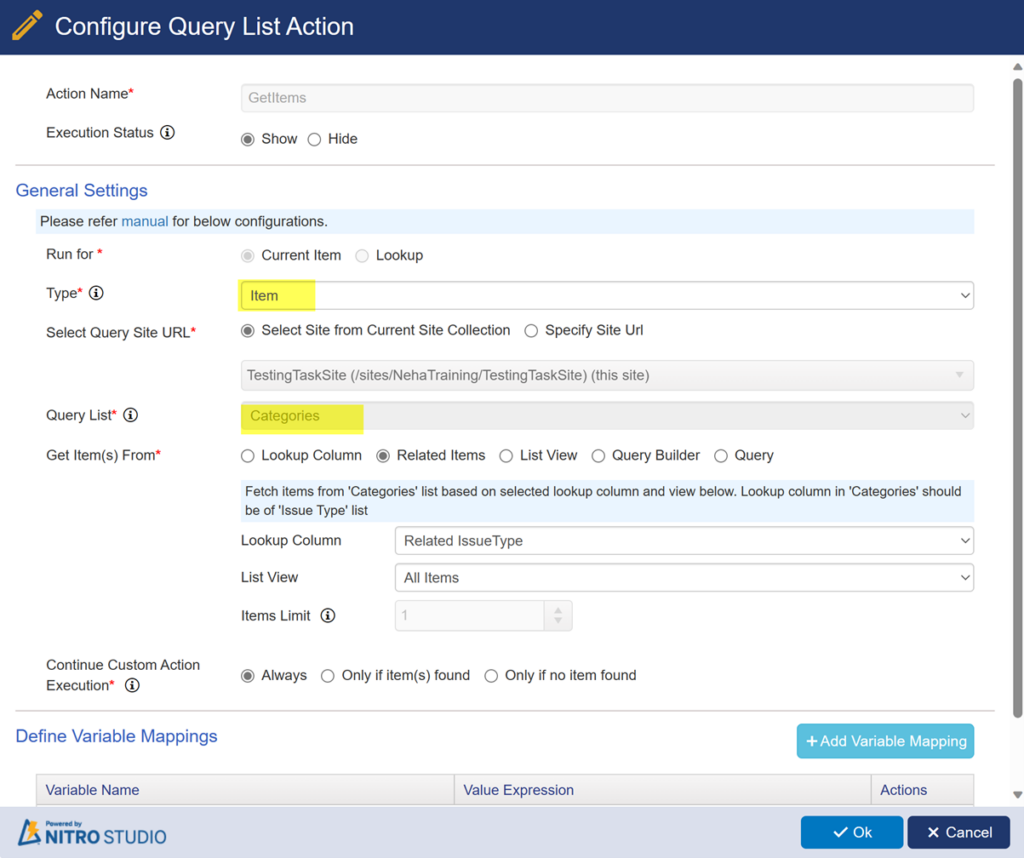
Custom Action2: Send Mail Action
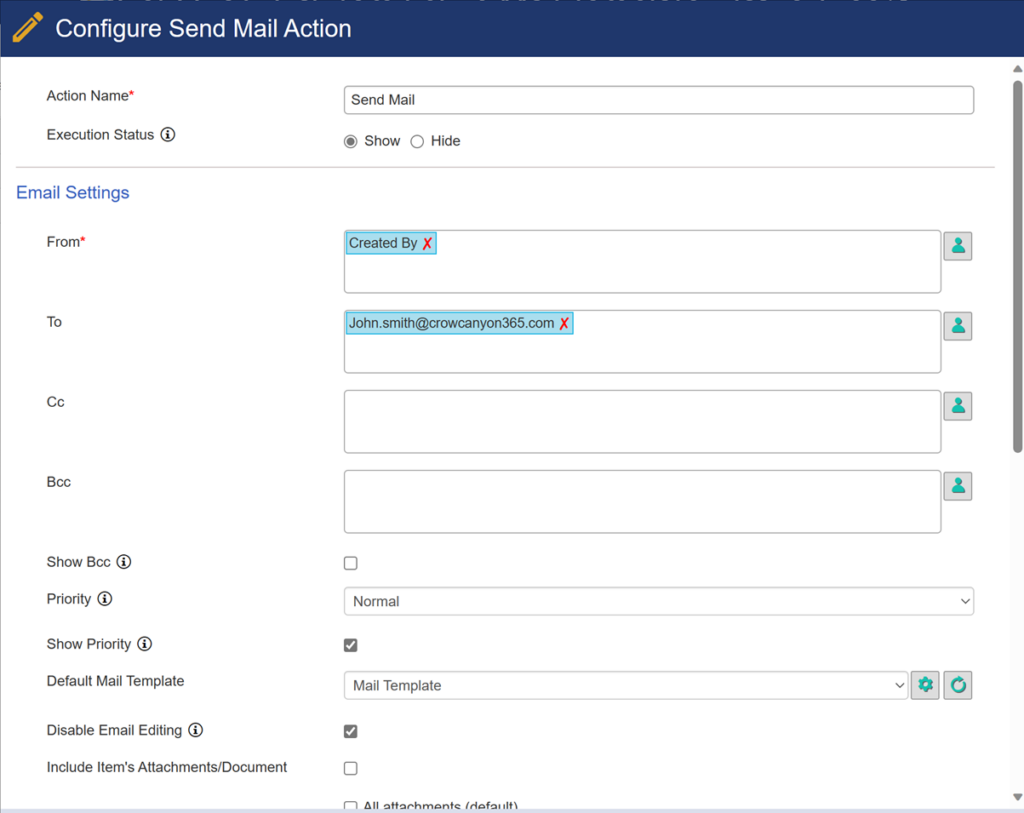
Mail Template Configuration:
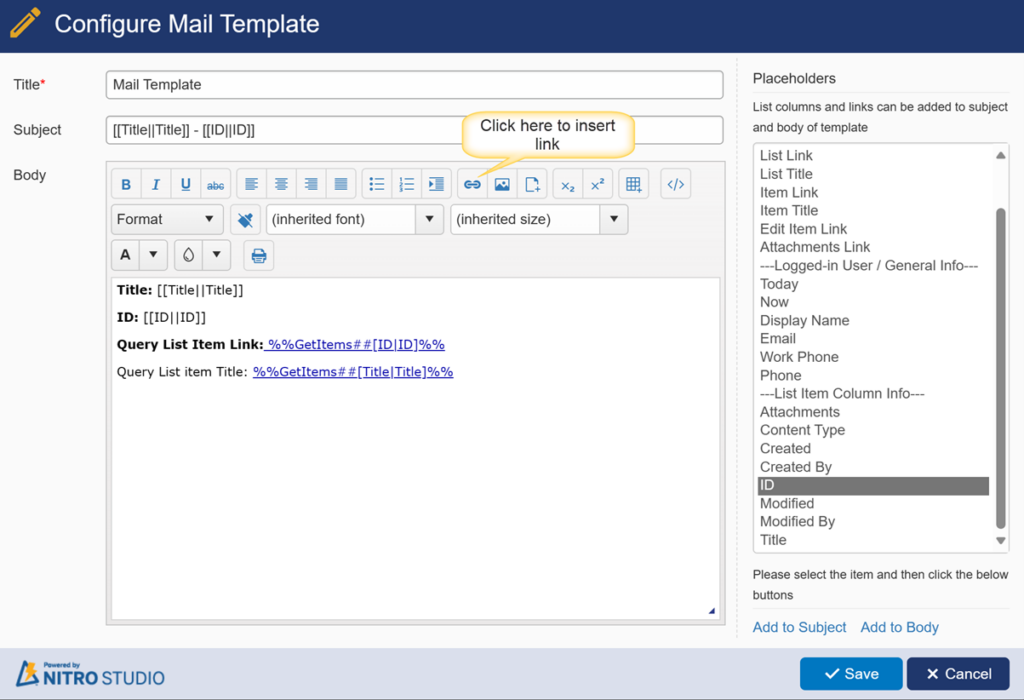
Insert Query List Item Link as shown below:
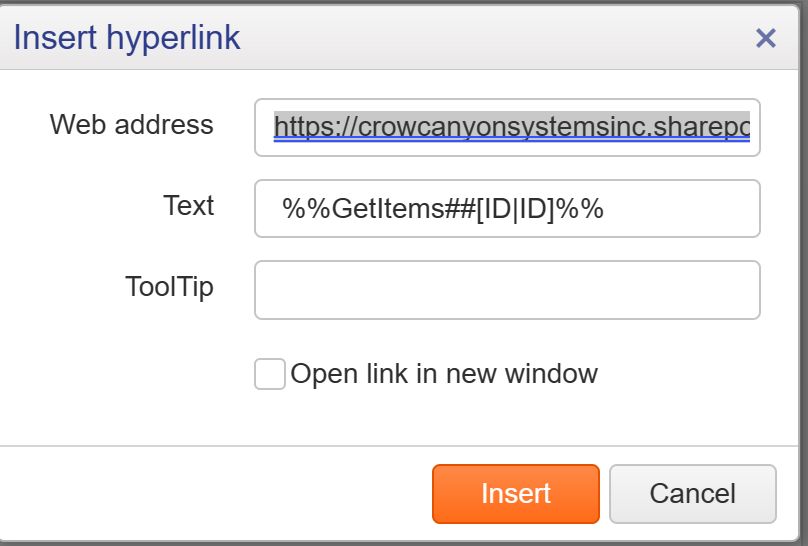
Insert Query List Item Title Link as shown below:
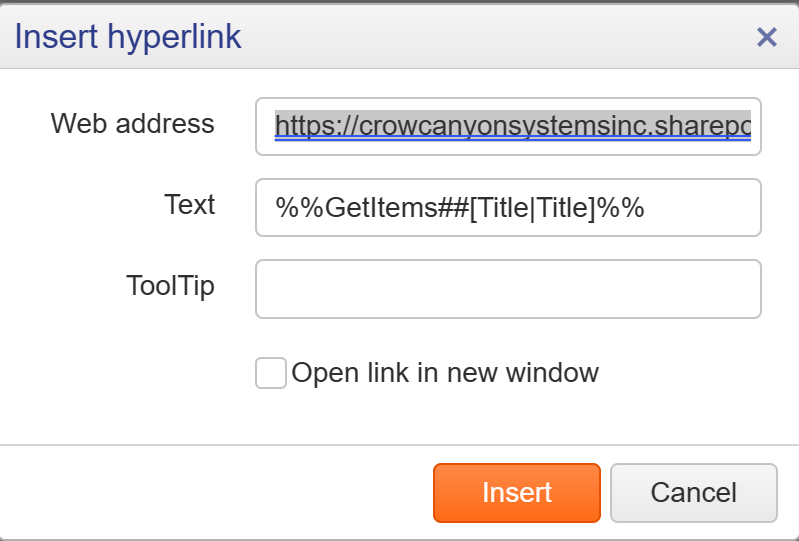
Sample Output: