Applies to: SharePoint Online and On-premises
For additional settings related to this feature, please refer to Crow Canyon List View Advanced Settings – Crow Canyon Software Support
Description
Crow Canyon List View is a NITRO component that provides enhanced capabilities to view SharePoint list items. It also provides a host of features to do operations on listed items. This articles lists the advanced features of this component for use in various business applications.
Detailed Description
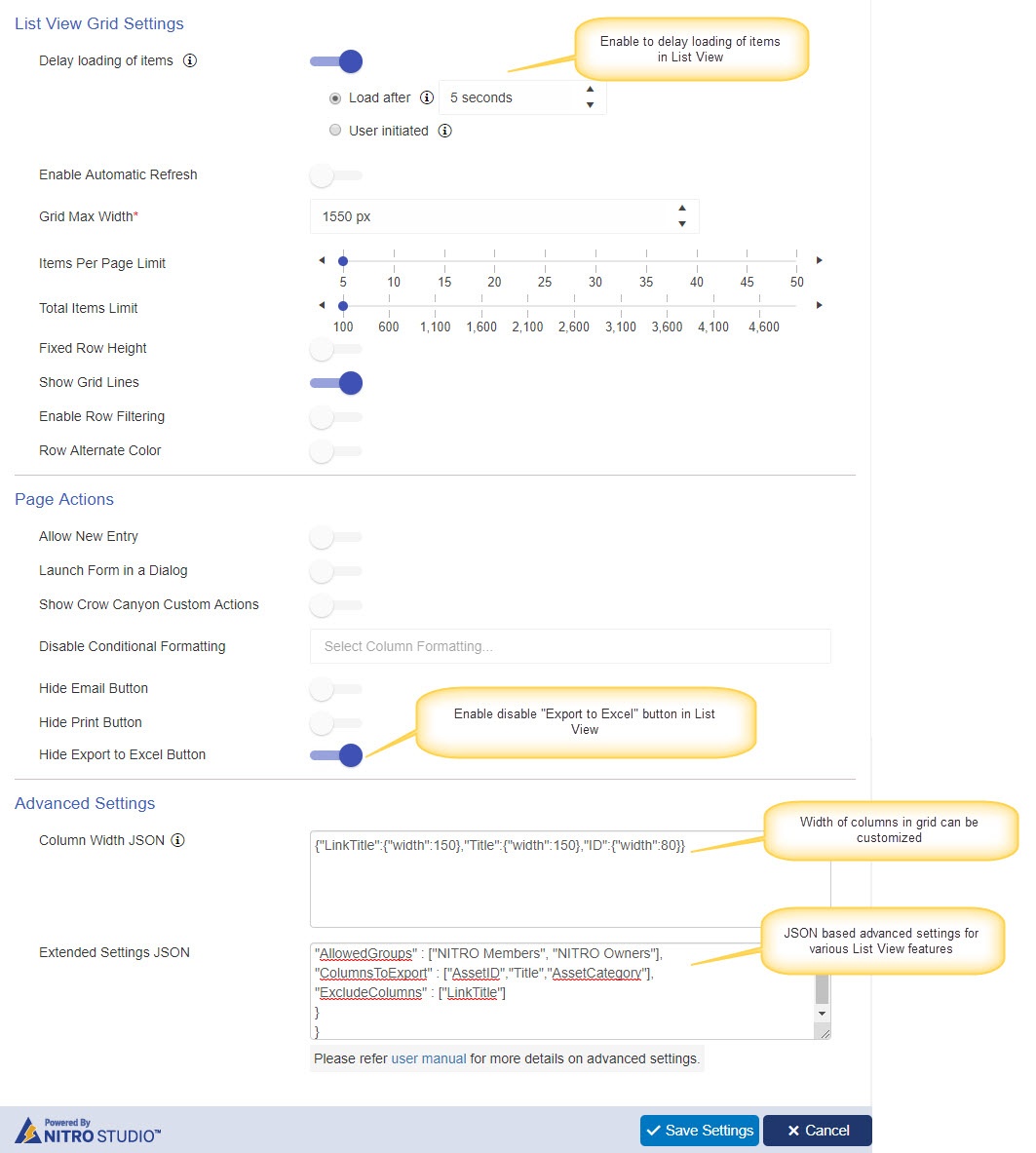
Delay loading of items
Enabling this option will delay the loading of items in List View web part in page. This will increase the performance of a page in case of multiple web parts exists in a page.
Load after
Items will load automatically after the specified time in the list view web part. User can also use “Click to load items” link to load the items manually.
User initiated
Items will not load automatically in the list view web part, we need to click “Click to load items” link to load the items.
Hide Export to Excel Button
Use this option to hide the “Export to Excel” button from the List View web part.
Column Width JSON
To have specific width for columns in the List View grid, specify the column internal name along with width in pixels in JSON format.
Ex:
{
"LinkTitle": {
"width": 150
},
"Title": {
"width": 150
},
"ID": {
"width": 80
}
}
Note: Specify column internal names and not the display names of the columns in the JSON
Extended Settings JSON
Example configuration:
{
"Export" : {
"AllowedGroups" : ["NITRO Members", "NITRO Owners"],
"ColumnsToExport" : ["AssetID","Title","AssetCategory"],
"ExcludeColumns" : ["LinkTitle"]
}
}1. Export to Excel feature customization
Currently, extended JSON settings can be used for customizing the Excel to Export feature. Please follow the above format, details are given below:
a. AllowedGroups
“Export to Excel” button will be visible only for the users in SharePoint groups specified in this node. Multiple groups can be specified and if logged-in user is not in any of these groups then button will be hidden. This settings is optional, if it is not specified then all users will see the button. Also refer NITRO Site Settings for site level permissions for Export to Excel feature.
As per the above sample configuration, “Export to Excel” button will be visible only for the users in “NITRO Owners” and “NITRO Members” groups.
b. Columns included in the exported data
By default all columns present in the selected view are exported. If advanced settings are specified then below rules are applied:
- Column has to be present in the selected view
- If ”ColumnsToExport” node is present, then only those columns that are specified in this node will be exported
- If “ExcludeColumns” node is present, then columns specified in this node will be excluded
As per the above sample configuration, “AssetID”, “Title” and “AssetCategory” columns will be exported provided they are present in the view. “LinkTitle” column will be excluded from the export even if it is present in the selected view.
Note
We need to use the internal name of the column in Extended Settings JSON.
List View Example
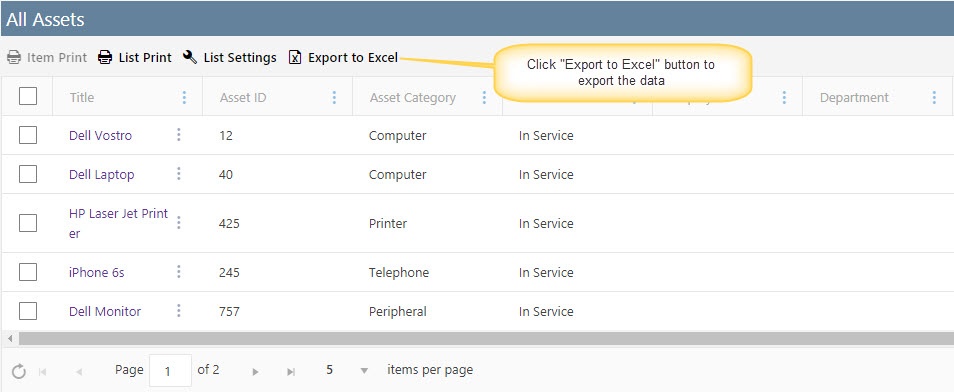
2. List View Font Size
Using this configuration, we can configure the font size for header (columns) in list view and the list item column values using JSON.
Example JSON
{
"ShowWebpartTitle": false,
"HideViewVersions": false,
"Styles": {
"Header": {
"FontSize": "15px", //Columns names in header of Crow Canyon list view
"ColumnWidthScale": 0.5 //value range is 0.1 to 1
},
"Content": {
"FontSize": "10px" //column values for items in Crow Canyon List view
},
"Footer": {
"FontSize": "10px" //aggregates like count, sum used in Crow Canyon list view
}
}
}
‘ColumnWidthScale’ parameter in above sample JSON can be used to decrease default column width by specified number. For example, 0.5 will reduce column width to half. This can be used in conjunction with small font size for Header to have more columns in the available width. This can be used to see more content without horizontal scrolling.
Example Configuration
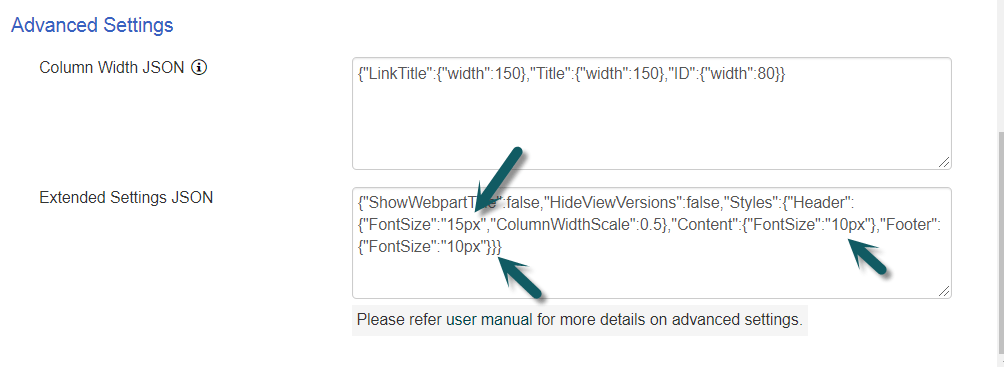
Sample Output:
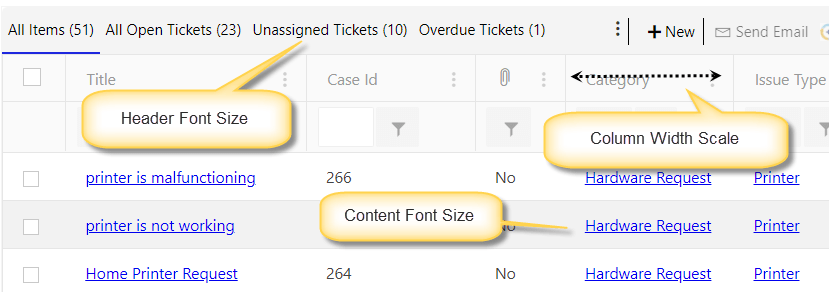
3. Disable hyperlinks
In NITRO list views, below columns types are shown as hyperlinks.
- Lookup (single/multi-selection)
- NITRO attachments column
- NITRO Attachments column (lookup and NITRO attachments columns in associated list view)
If required we can disable the hyperlinks using extended settings. Hyperlinks can be disabled for all the columns or specific columns.
To disable hyperlinks for all columns, go to the site -> Site Settings -> Crow Canyon List view -> Create or edit existing list view definition -> Navigate to “Advanced Settings” tab -> Extended Settings JSON -> add “DisableHyperLinks” property to ‘true’ as shown below:
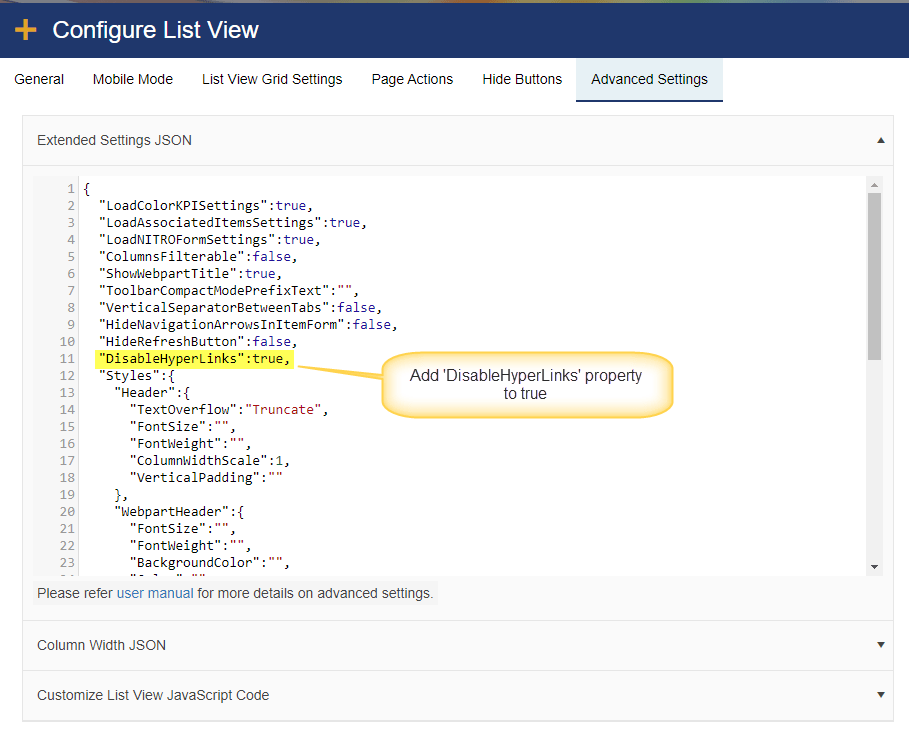
To disable hyperlinks for specific columns, provide the column internal names in an array.
Syntax:
"DisableHyperLinks":["Column1","Column2"]Example:
"DisableHyperLinks":["IssueType","RelatedKBArticles"]Note:
- This setting is applicable for ‘Single Lookup’ and ‘Multi Lookup’ column types. It is not applicable for ‘Single Lookup (Converted)’ and ‘Multi Lookup (Converted)’ lookup column types.
- Do not use column display name, use column internal name in the array. Refer this article for to find the column internal name: https://www.crowcanyon.help/article/614/#Post2
To disable hyperlinks only for lookup columns, we can use below property also ‘DisableLookupHyperLink’
Add a node for ‘DisableLookupHyperLink’ as shown below:
Sample JSON:
{
"ShowWebpartTitle": false,
"Styles": {
"Header": {
"FontSize": "",
"ColumnWidthScale": 1
},
"Content": {
"FontSize": ""
}
},
"ToolTip": {
"BackGroundColor": "rgb(0 0 0 / 90%)",
"FontColor": "#FFF",
"FontSize": "16px",
"Columns": []
},
"DisableLookupHyperLink": true
}
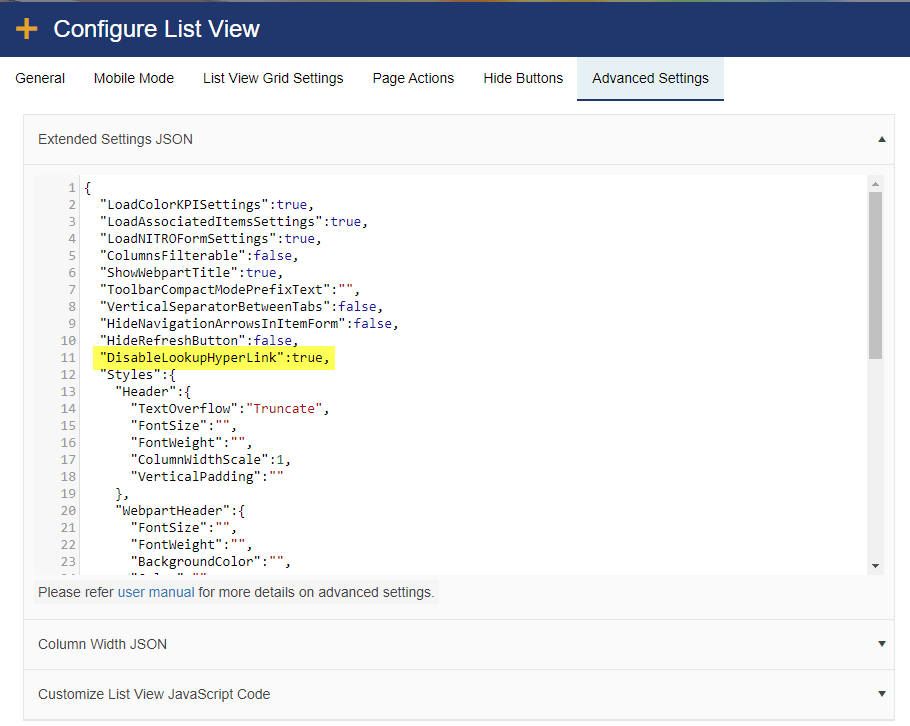
Specify “DisableLookupHyperLink”:true to disable all lookup columns in list view web part.
To disable specific lookup columns in list view web part, it is required to provide lookup columns as an array.
Syntax: “DisableLookupHyperLink”:[“Column1″,”Column2”]
Example: “DisableLookupHyperLink”:[“IssueType”,” RelatedKBArticles”]
Note: We cannot use both the properties “DisableHyperLinks” and “DisableLookupHyperLink” at a time. It will take precedence for “DisableHyperLinks” property.
Sample output (for specified columns)
Hyperlink is disabled only for ‘Issue Type’ and ‘Related KB Articles’ lookup columns.


