Applies To: SharePoint Online and SharePoint OnPremises
Description:
This article describes troubleshooting steps for Crow Canyon NITRO Forms.
- Rich text control not wrapping up in the column
- 401 unauthorized error appearing for NITRO Apps
- Portal Forms configured for the Tickets list does not appear in NITRO Forms
- Modal Dialog not opening in Custom Actions and NITRO Forms Designer pages
Symptom 1:
In multiple lines of enhanced rich text control, data is coming in a single row instead of multiple lines. In other words text wrap is not happening (see screenshot below)
Cause:
If we copy the information from a browser and paste into the rich text column directly, html tags like “<pre>” will also be copied along with the text and that could cause these type of issues. If <Pre> tag present in the html source code of the multiline rich text control then this issue should happen.
Fix:
Remove the <Pre> tag from html source code of the multiline rich text column.
Edit the item and remove the <Pre> tag in the html source code.
Sample screenshot:
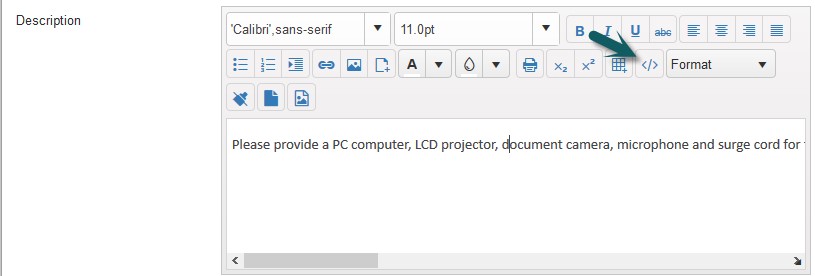
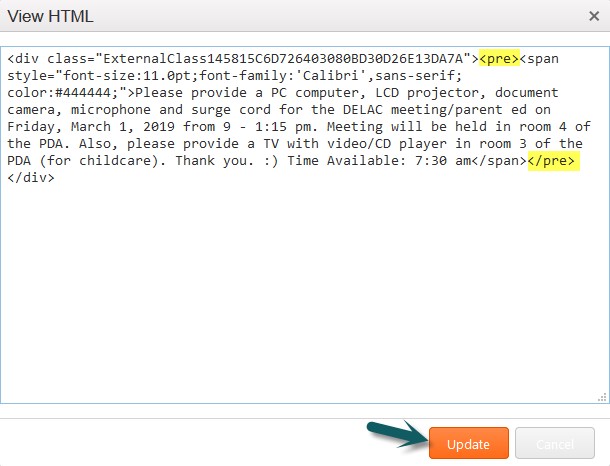
Preventive Action:
To prevent this issue, work around is to copy the information to a notepad and then paste this information into the multiple lines of rich text column
Symptom 2:
Crow Canyon NITRO Apps (NITRO Studio, Power Portal, Email Sync, Advanced Approvals) does not open and throws 401 unauthorized error even for site collection Administrator access
Cause:
Global Admin can set the access control settings in the tenancy to allow only certain IP Addresses, and this issue could happen certain IP Addresses that our Crow Canyon Apps use are also blocked.
Resolution:
Our Crow Canyon Apps use certain IP addresses and these need to be added to the SharePoint Administration Access Control to get the apps working. Note that all these IP addresses are from Microsoft Azure data centers where Crow Canyon Apps are hosted.
IP Address to be allowed: 4.151.16.183,4.156.176.15,4.156.176.32,4.156.176.34,4.156.176.53,4.156.176.83,4.156.176.107, 4.156.176.139,4.156.176.191,4.156.176.214,4.156.176.221,4.156.176.228,4.156.177.93,4.156.177.146, 4.249.144.27,13.64.111.53,13.64.111.83,13.64.111.88,13.65.212.252,13.66.36.172,13.66.37.11,13.66.37.235, 13.84.40.155,13.84.55.90,13.84.129.10,13.89.172.2,20.62.137.12,20.62.142.154,20.66.67.46,20.66.68.19,20.66.68.27, 20.66.68.120,20.66.69.89,20.66.70.135,20.75.145.80,20.75.150.123,20.75.150.159,20.75.150.168,20.75.150.205, 20.75.150.206,20.75.150.211,20.75.150.226,20.75.151.8,20.75.151.29,20.75.151.99,20.75.151.170,20.75.151.173, 20.75.151.231,20.94.150.147,20.94.151.109,20.94.151.161,20.94.151.251,20.114.80.165,20.114.81.54,20.118.112.218, 20.118.116.205,20.118.119.70,20.119.0.45,20.168.147.125,20.168.147.153,20.168.147.216,20.168.147.225,20.168.148.8, 20.221.41.255,20.221.45.181,20.221.45.212,20.221.45.234,20.221.45.243,20.221.45.248,20.221.45.250,20.221.46.19, 20.221.46.24,20.221.46.84,20.221.46.88,20.221.46.94,20.225.16.176,20.225.16.190,20.225.16.209,20.225.17.45,20.225.17.78, 20.225.17.88,20.225.17.101,20.225.17.138,20.225.19.181,20.236.162.63,20.245.208.27,20.253.146.226,23.98.128.142, 23.98.144.222,23.99.133.160,23.99.229.34,23.99.231.53,23.101.112.78,23.101.117.42,40.83.147.125,40.84.136.198,40.88.197.12, 40.112.243.97,40.119.12.75,52.152.96.63,52.152.96.132,52.152.96.170,52.152.97.38,52.152.97.112,52.152.97.159,52.152.97.202, 52.152.98.54,52.152.98.95,52.152.98.244,52.152.98.251,52.152.99.55,52.152.99.56,52.152.99.104,52.152.99.215,52.152.100.37, 52.152.100.50,52.152.100.69,52.152.100.75,52.152.100.76,52.152.100.78,52.152.100.99,52.152.100.106,52.152.100.116, 52.152.100.119,52.152.100.120,52.152.100.203,52.152.100.232,52.152.100.247,52.153.120.144,52.153.120.252, 52.153.121.79,52.153.121.89,52.153.121.176,52.153.121.231,52.171.127.103,52.171.127.129,52.171.127.135, 52.171.127.140,52.171.127.142,52.171.127.145,52.249.32.54,52.249.60.60,65.52.33.205,104.42.209.107, 104.44.128.13,104.44.128.14,104.44.128.15,104.44.128.16,104.44.128.17,104.45.222.255,104.45.223.170,104.45.223.179, 104.210.148.43,104.214.118.162,138.91.140.114,138.91.142.39,138.91.144.81,138.91.145.153,138.91.145.239,138.91.145.243, 138.91.147.198,138.91.148.104,138.91.150.212,138.91.151.27,138.91.187.142,138.91.188.46,138.91.189.187,138.91.189.240, 138.91.190.35,138.91.190.47,138.91.190.217,138.91.191.145,168.61.6.36,168.61.6.126,168.61.189.180,168.61.214.234, 168.62.209.142,191.236.106.123,191.239.49.193,191.239.50.228,191.239.52.104,191.239.53.140
Please go to O365 Admin Center –> SharePoint Admin Center –> Policies –> Access Control –> Network Location and add the above IP Addresses. See sample screenshot below. Note that this step is required only if ‘Allow Access only from specific IP Address ranges’ setting is enabled. Ensure that NITRO Studio IP Addresses are appended to the existing IP Addresses in this setting already and save the settings.
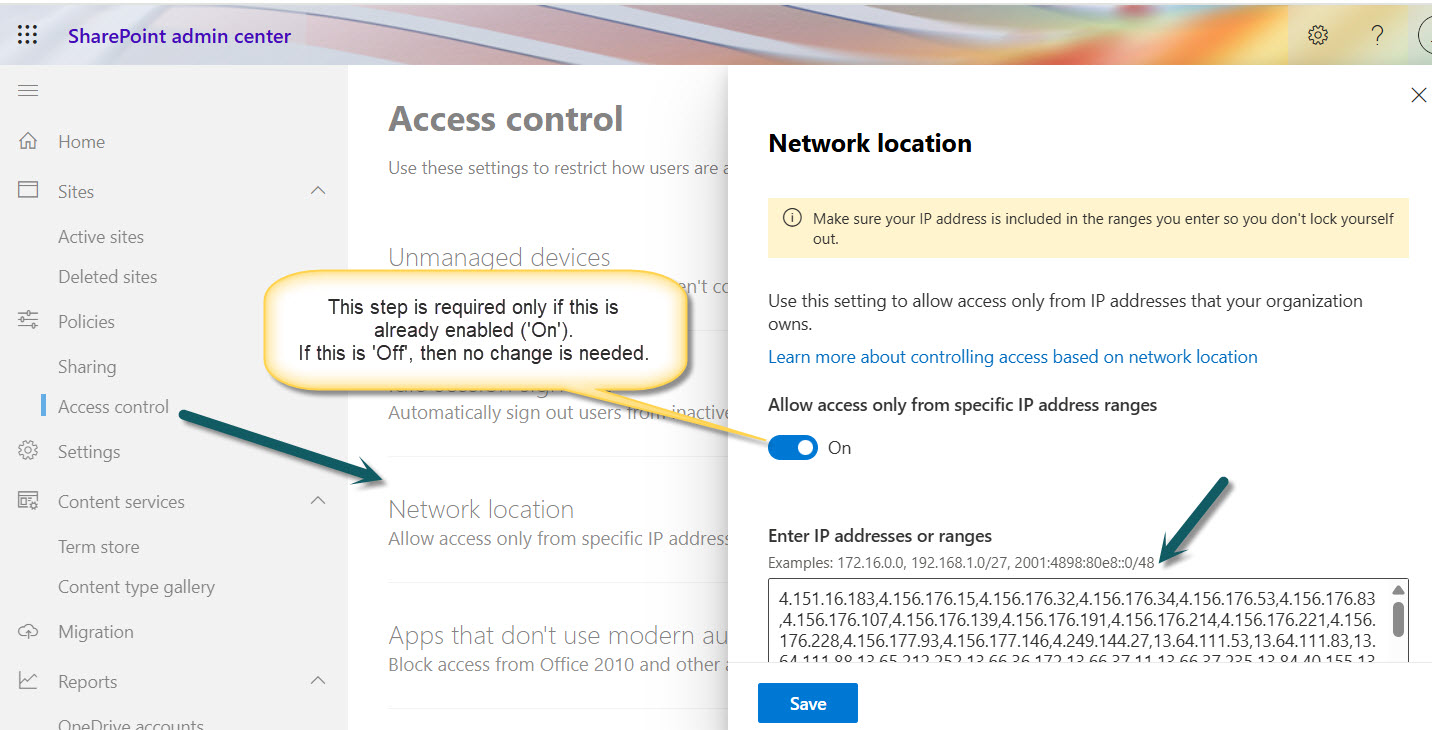
Symptom 3:
Portal Forms configured for the Tickets list are not available in the back end NITRO Forms
Cause:
The designer forms configured for the Tickets list in the Portal are different from the NITRO Forms configured for the same list in the back end site. If we would like to have similar columns appear in the back end as well, we need to configure the NITRO Forms similarly in the back end site as well.
Symptom 4
When we open custom actions from a list, the modal dialog hangs during the loading process. Following error appears in the browser console logs (press F12 to see the logs):
Cause:
This issue could happen if a custom master page is used in the site that loads jQuery file without checking if there jQuery is already loaded on the page. Any custom script or web part that overrides already loaded jQuery can cause this issue.
Fix:
Replace the line 1 with line 2 in the master page to check before loading the jQuery. Generally master pages loads the jQuery file from style library so we are taking this location as an example in this article (Line 1 below). If the jQuery is being loaded from a different location then please update the file path accordingly.
Go to Site Settings -> Master Pages under Web Designer Galleries -> Download the master page and replace the below line and upload it again. Once the updated master page is uploaded, publish the major version.
Line 1: <script src="/Style%20Library/js/jquery-3.2.1.min.js" type="text/javascript"></script>
Line 2: <script type="text/javascript"> if (typeof jQuery == 'undefined') { document.write(unescape('%3Cscript src="/Style%20Library/js/jquery-3.2.1.min.js"%3E%3C/script%3E')); } </script>
Symptom 5: (Applies to: SharePoint On-Premises)
NITRO Studio app shows the below error message.
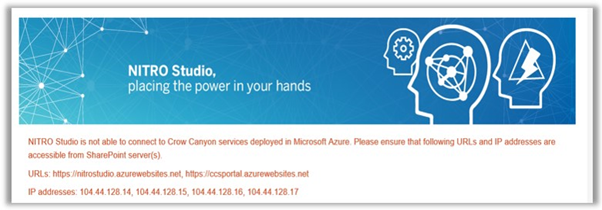
Cause:
Blocked URLs and IP Addresses by Firewall
Firewall is blocking some or all of the dependency URL(s) and IP Address(s) listed in the resolution below.
Resolution:
Update firewall settings to whitelist the below URLs and IP addresses.
URLs:
- https://nitrostudio.azurewebsites.net
- https://ccsportal.azurewebsites.net
IP Addresses:
Ensure that these IP addresses are whitelisted and are not blocked by the network security. Note that all these IP addresses are from Microsoft Azure data centres where Crow Canyon Apps are hosted.
- 104.44.128.14
- 104.44.128.15
- 104.44.128.16
- 104.44.128.17
- 104.214.52.79
- 13.65.212.252
- 13.66.37.235
- 13.66.36.172
- 13.84.40.155
- 13.66.37.11
- 40.84.136.198
- 23.98.144.222
- 23.98.128.142
- 40.124.36.136


