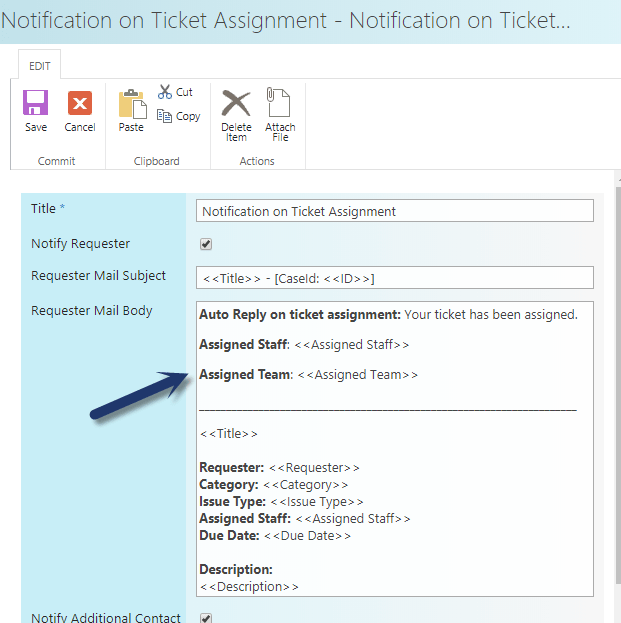Troubleshooting steps for Outgoing emails
Applies to: SharePoint On-Premises 2013/2016/SharePoint Server Subscription Edition
Troubleshooting steps for Outgoing Emails
Please refer this article to ensure that standard SharePoint email functionality is working in your environment: https://www.crowcanyon.help/article/322/
Below steps are useful only if standard incoming and outgoing email functionality is working.
Case 1: If auto notifications are not working
1. If users are not receiving any auto notifications on Ticket Creation, Assignment, Resolution, Completion and Reactivation then verify the users (Requester, Assigned Staff, Notify Staff, Assigned Team etc.) in Auto Notification utilities in Crow Canyon Application (go to Crow Canyon help desk site –>Application Administration –> Notifications–> Notification on Ticket Creation/Assignment/Resolution/Completion/Reactivation).
Ex: If Assigned Staff not getting notification when a ticket gets assigned to him.
We need to verify the settings in auto notifications i.e. Notification on Ticket Assignment.
Go to Application Administration –> Notifications –> Notification on Ticket Assignment and verify the “Assigned Staff” notification setting is enabled or not (see screenshot below).
2. Verify the Workflow instances in Tickets list. (Go to Tickets list –> List Settings –> Workflow Settings –> click on Remove,Block or Restore a Workflow and check if the workflow instances are in allowed or not.)

3. Verify if the user account (who is not receiving the emails) is having the email address or not.
To check the email address, open display form of any item which is having the user account (who are not receiving the emails) in any person or group column and click on the name of the person and verify the email address (see screenshots below).


4. Verify if the SMTP server port number is using the default port number (i.e. 25) or not in the SharePoint Central Administration.
To verify the SMTP port number, go to SharePoint Central Administration –> System Settings –> Outgoing E-mail Settings and check the SMTP port number. If you are not using the default SMTP port number, please contact Crow Canyon support (Mail: crowcanyonsupport@crowcanyon.com) to get the latest Crow Canyon solutions to support custom SMTP port number in Central Administration.
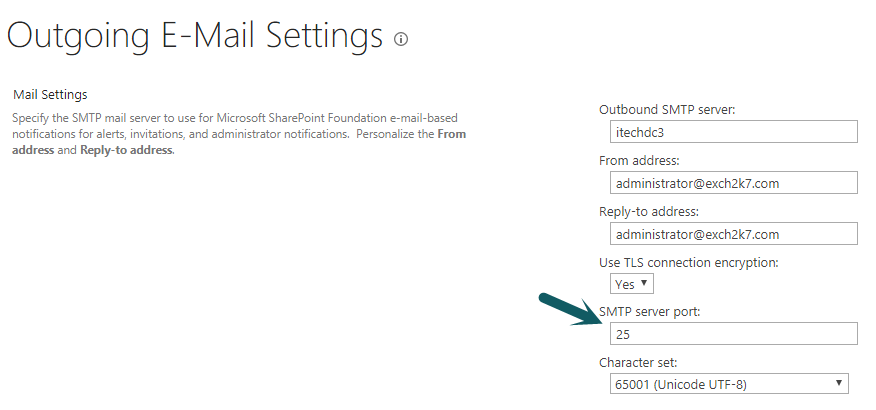
Case 2: If emails are sent using Crow Canyon Advanced Email
Verify the Crow Canyon Advanced Email settings configuration in Tickets list.
Go to Tickets list –> List Settings –> Crow Canyon Advanced Email Settings –> Click on Advanced Email Options and refresh the Outbound SMTP server and click save. If you are using custom SMTP port number in Outgoing Emails configuration in Central Administration, please specify the Port number and click save.
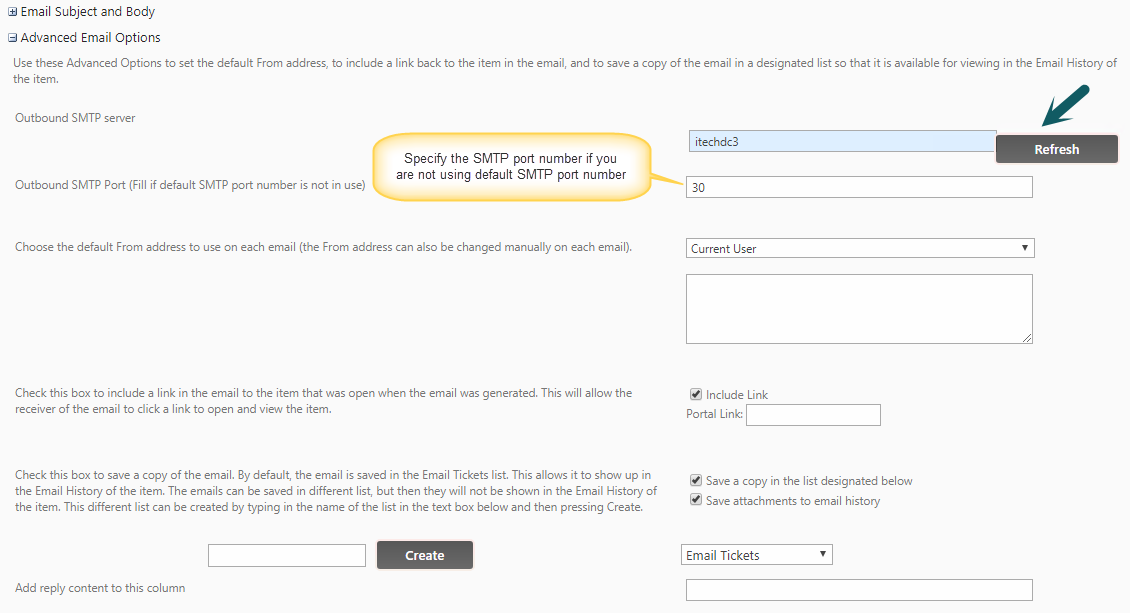
Case 3: Notification on Ticket creation is not delivered only for the tickets created from email.
Please enable the diagnostic logs for the Crow Canyon Product Workflows referring to #1 from https://www.crowcanyon.help/article/229/. If the log file contains an error regarding the SMTP Client authentication, make sure the Service account of the SharePoint Timer Service has permissions on Receiver Connector in the Exchange.
When the ticket is created manually, application pool identity is being used to send outgoing emails. Whereas, the timer service account identity is being used for the tickets created via incoming emails. Probably timer service account does not have permissions on the “Receiver connector” in the Exchange. Please check with your Exchange Administrator and grant the desired permissions to timer service account on Exchange receiver connector and check the result again
Sample Error message below:
The SMTP server requires a secure connection or the client was not authenticated. The server response was: 5.7.1 Client was not authenticated
Case 4: Notification on Ticket assignment is sent on Ticket creation even though Assigned Staff is not set for the Ticket
Existing Behavior
When a new Ticket is created with particular category and issue type, our auto assignment takes place. Category Owner, Assigned Team present in the selected category gets notified that there is a ticket assigned for them and “Assigned Team” value is set in the Ticket.
“Assigned Staff” will be set if configured for the Issue Type selected in the Ticket and the Assigned Staff gets notified as well on Ticket assignment
Cause
In some cases, where Assigned Team/Category Owner is set for the category but “Assigned Staff” is empty for the issue type selected, notification on ticket assignment will be sent to the recipients but Assigned staff value is empty in the notification and the Ticket which may confuse the user/recipient.
Resolution
In order to eliminate this confusion, we can insert the “Assigned Team” placeholder in the notification on assignment utility so if Assigned Staff/Assigned Team is set on the Ticket either by our workflows/manual input, the notification conveys whether Assigned Staff/Assigned Team is set on the ticket.
Please go to Application Administration –> Notifications –> Notification on Ticket Assignment –> Insert Assigned Team placeholder in the mail template as shown below and save the settings.