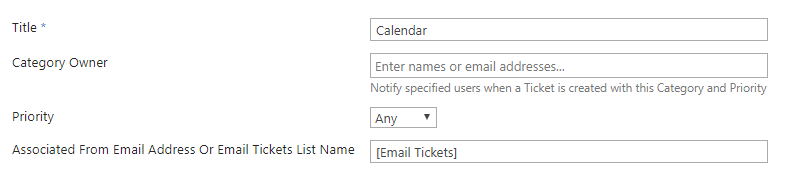Applies To
SharePoint Online
Description
This article describes the steps to auto set “Category” of Tickets created via email based on one of the following criteria
- Name of Email Tickets list that is receiving the incoming emails
- Irrespective of the sender of email, it sets the corresponding category in Ticket based on the emails list name configured in category item\
- Sender of the incoming Email (From Address)
- Irrespective of the list that receives the email, it sets the category based on the sender email address configured in category item
Detailed Steps
Name of Email Tickets list that is receiving the incoming emails
This can be configured in “Associated From Email Address Or Email Tickets List Name” column in “Category” list.
Go to “Application Administration”, click on “Categorization”, edit Category item(s) and configure “Sender email addresses” or “Email Tickets” list name in “Associated From Email Address Or Email Tickets List Name“ column (see screen shots below)
Example:
Emails list name:
Sender’s mail address:

Note: Multiple sender email addresses and multiple emails list names are allowed to configure with ‘[]’ separator.
Auto set Category and Issue Type in new Ticket based on Receivers
Description
Auto sets “Category” and “Issue Type” of Tickets created via email based on the email address of the emails list (which is configured using email sync app) being used by the sender to send incoming emails.
Detailed Steps
This can be configured in “Receivers” column in “Issue Types” list
Go to “Application Administration”, click on “Categorization”, edit Issue Type item(s) and configure email addresses in “Receivers“ column (see screen shots below)
We may have multiple aliases/alternate emails for a single “email address”. Based on the email alias used to create the Ticket, system auto sets corresponding category and issue type.
Example
- Single mail address

- Multiple mail addresses

Auto assignment based on issue Type
Description
Auto assignment is happen based on the category and issue type selection in Ticket during the Ticket creation/update.
Detailed Steps
Auto assignment can be configured in “Issue Type” list. Every Issue Type – Category combination can be linked to one or more staff.
Go to Application Administration –> Categorization –> Edit Issue Type item and specify users in “Assigned Staff” field. Whenever a Ticket is created with that particular Issue Type then corresponding staff will be automatically get assigned for that Ticket.

Round Robin Assignment:
When we check “Enable Round Robin Assignment” for Issue Type, the Tickets which are created with particular Issue Type having multiple assigned staff then the Ticket gets assigned to each person in the Assigned Staff field in a circular order.
Note: Assignment doesn’t change even if we altered Category and Issue Type for an existing Ticket.
Auto assignment using Crow Canyon Workflow Manager
Requirement: If we want to auto assign a Ticket based on the sender email address, this can be possible with Crow Canyon workflow manager. For more details refer this article https://www.crowcanyon.help/article/245