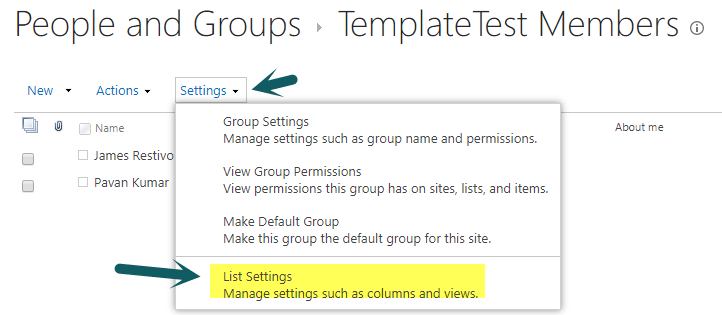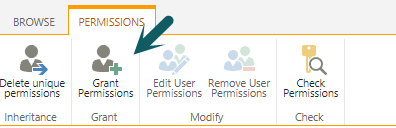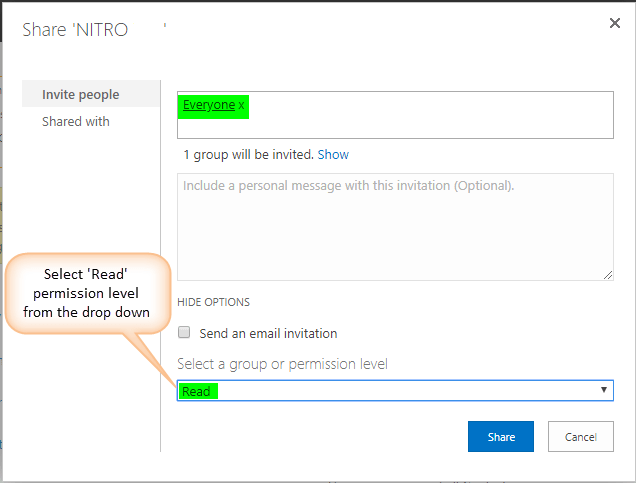Applies To
Crow Canyon NITRO activated sites in:
SharePoint On-Premises 2013/2016/2019 Service Request applications/SharePoint Server Subscription Edition
Description
This article lists the common issues and fixes that occur in Crow Canyon Portal Forms.
Lookup column is not populating any values
- Logged-in user attributes are not auto-populated in Ticket columns
Lookup column is not populating any values
Issue
Though the Lookup list has items in the Back-end site, the lookup column in the portal form is not populating any values.
Possible Cause 1
Check if any filter is configured for the lookup column.
Resolution
Go to Portal Settings, Edit desired list forms, choose the desired form (new/edit), click on “Lookup settings” under “Advanced” section in left hand side panel, edit the desired lookup column, verify the “Cascaded Lookup Settings”. Remove the filter on the lookup column if not needed and check the result. Sample filter condition screenshot below.
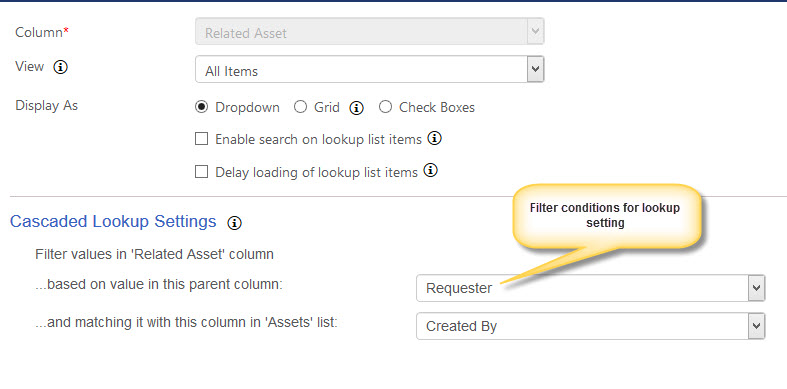
Possible Cause 2
User does not have at least read permissions on the lookup list
Resolution
Go to the back end site, open the lookup list –> list settings –> permissions for this list –> grant at least read permissions to the desired group of users.
To validate the user permissions before granting, go to lookup list settings, permissions for this list, open “Permissions” in ribbon, click “Check permissions” and verify the permissions (Sample screenshot below)
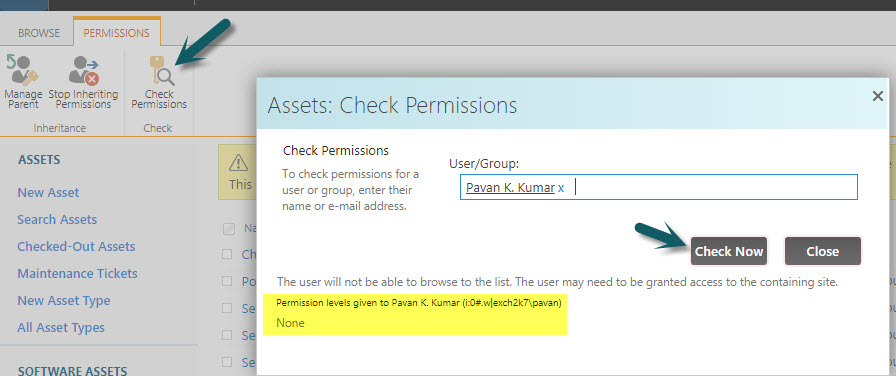
Logged-in user attributes are not auto-populated in Ticket columns
In Crow Canyon Service Request applications, Requester user column and other attributes like Requester Email, Phone and Department etc. are auto-populated when user opens the new Ticket form. This information is fetched based on logged-in user from SharePoint User Information list (SP On-premises) or SharePoint user profile (SP Online).
Issue
User attributes (Email, Phone and Department etc.) are not getting populated in Portal new form
Cause
This can happen if the logged-in user doesn’t have permissions on SharePoint User information list.
Resolution
Option 1: If you are using server version of SharePoint On-premises (that is, not SharePoint Foundation), then you can switch to SharePoint user profile for fetching the user information. Please ensure that user profile sync service is configured, and latest user information is available in the user profiles.
Please refer this article to configure auto fill settings in NITRO Forms.
Option 2: Grant read permission to everyone on SharePoint User Information List. You can use this option if using SharePoint foundation version or user data is not available in SharePoint user profiles.
Instructions
Go to root site of the site collection where portal is installed -> Site Settings -> People and Groups -> Change the group membership Id to “0” in the URL, as shown below:

Next, go to List settings -> Permissions for this list and grant read permission to everyone.