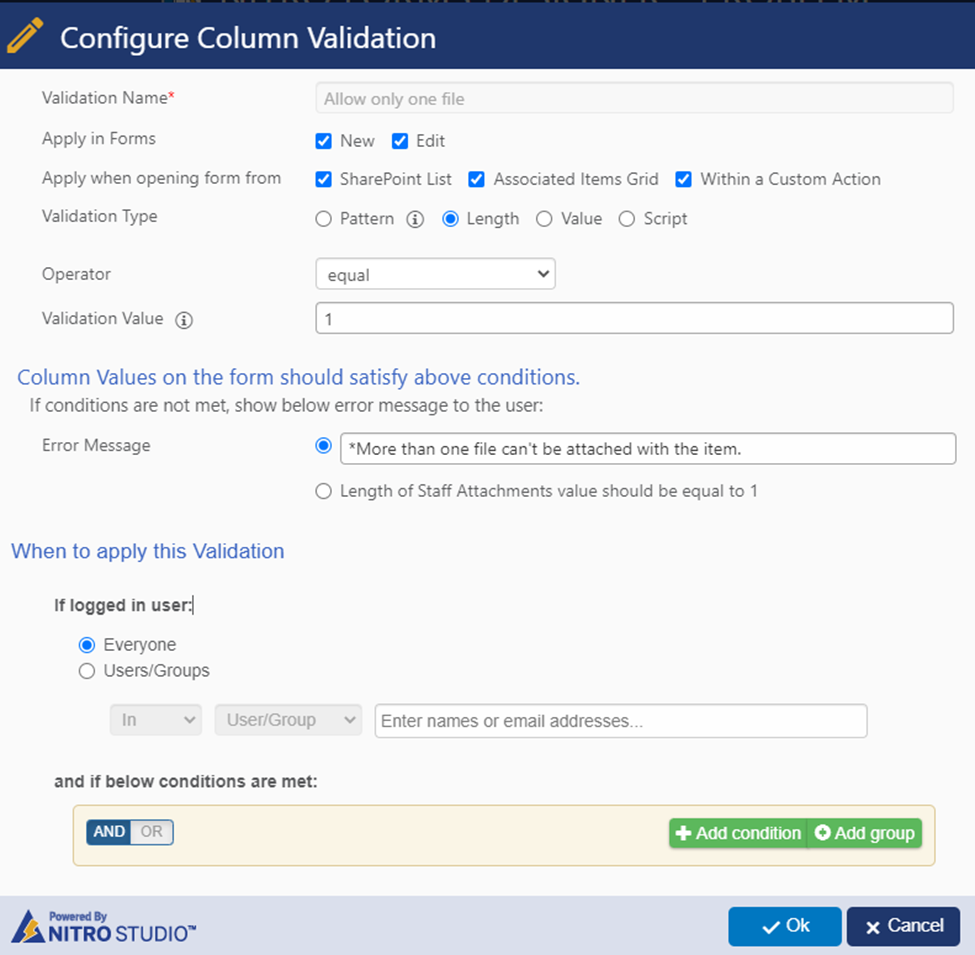Applies To:
Crow Canyon NITRO activated sites in:
SharePoint Online and On-Premises 2013/2016/2019/SharePoint Server Subscription Edition
Description
NITRO forms support multiple attachment controls on the same form. Files/documents can be attached to an item from ‘Attachments’ section in NITRO form or using ‘NITRO Attachments’ column. We can add multiple NITRO attachments columns anywhere in the form as per the requirement. These columns can have different set of validations and permissions. Example, we can limit the number of attachments to be added for an item or allow only specific type of files such as jpg, pdf, doc, etc. that can be attached. ‘Form Event Actions’ can be configured to enhance its functionality.
In this article, we have described below:
- Create NITRO Attachments column in NITRO forms
- Delete standard “Attachments“ section from NITRO forms
- Configure permissions for NITRO Attachments column
- Configure validation for NITRO Attachments column
Sample use case
- In this sample use case, we have created “User Attachments” and “Staff Attachments” NITRO Attachments columns in NITRO Forms, one for the users and other for the staff.
- Based on the logged in user, permissions are configured to show or hide these attachment columns
- If logged in user is from staff group, then show “Staff Attachments” column and hide “User Attachments” column
- If logged in user is from user group then show “User Attachments” column and hide the “Staff Attachments” column
Validation on NITRO attachments column to allow maximum of one file of “PDF” type.
Detailed steps
1. Create ‘NITRO Attachments’ column
Go to the list -> List Settings -> Crow Canyon NITRO Forms -> Click ‘Create Column’ button -> Create ‘NITRO Attachments’ column.
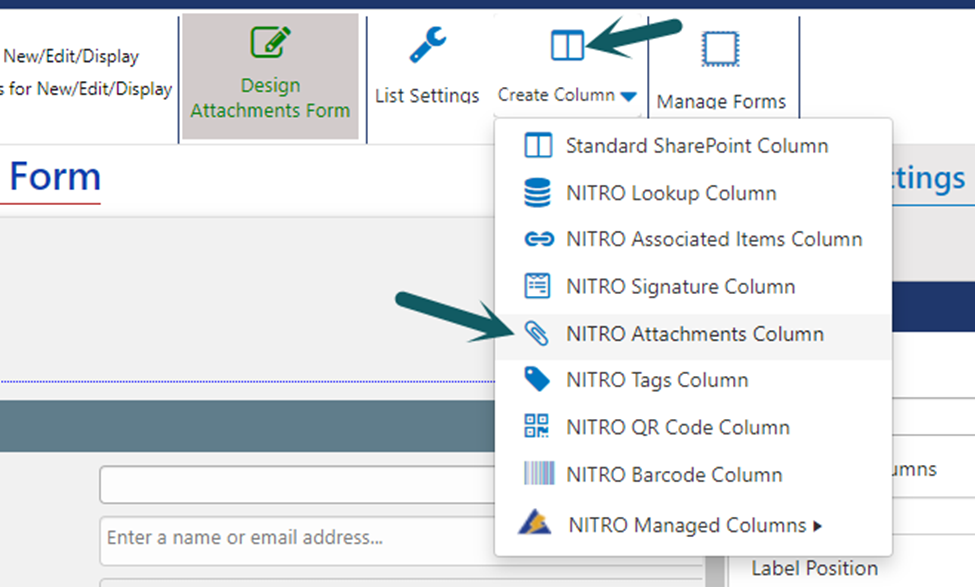
Column internal name: UserAttachments
Column display name: User Attachments
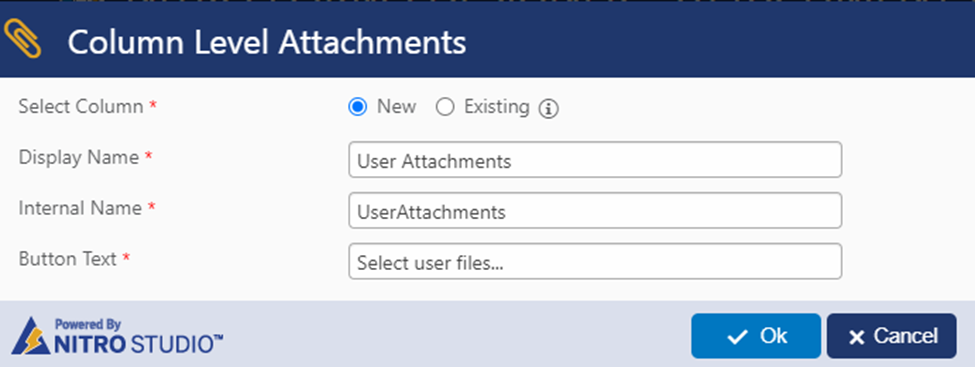
Column internal name: StaffAttachments
Column display name: Staff Attachments
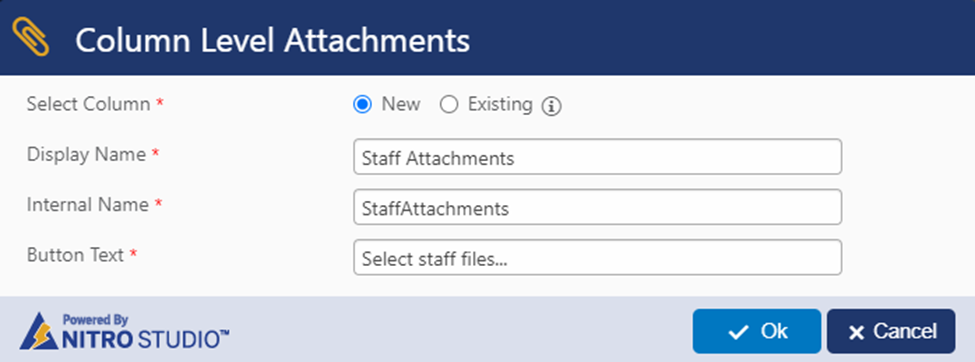
2. Add above created columns to NITRO forms at the required position.
3. Configure permissions for both the columns as shown below:
User Attachments:
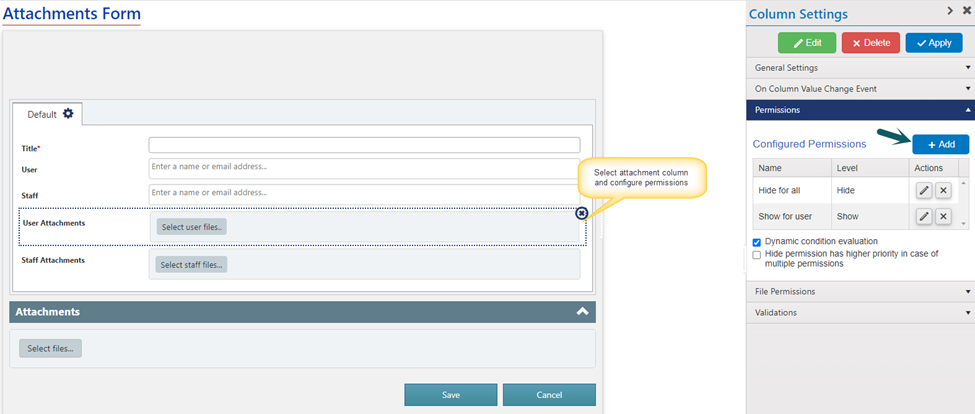
Staff Attachments:
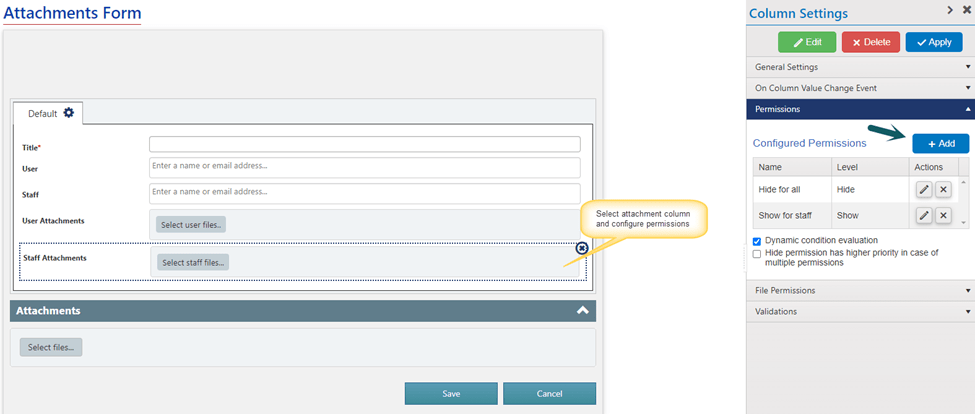
Permissions:
1. Hide for all:
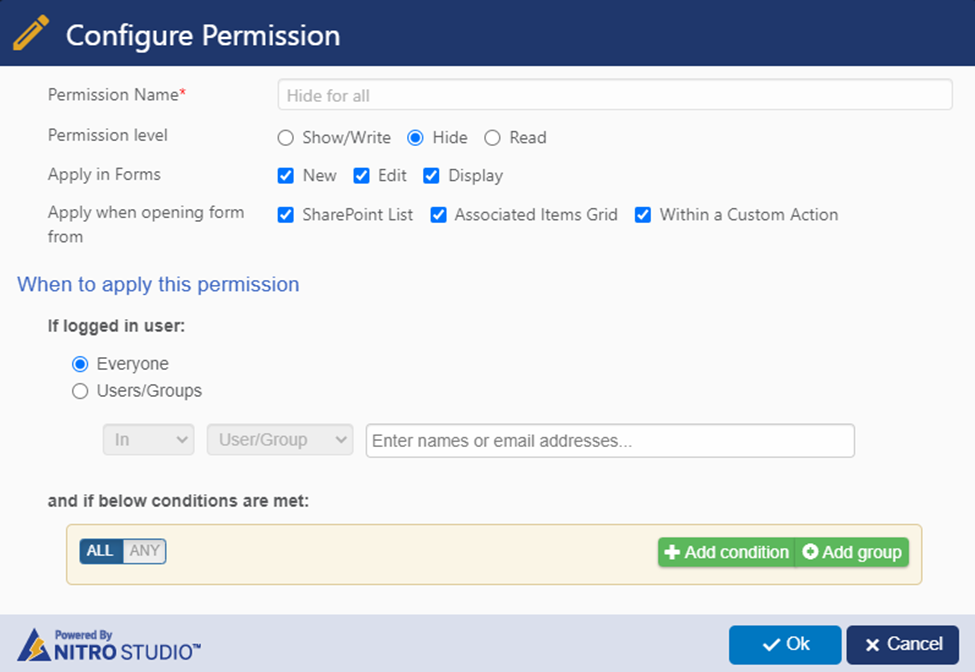
2. Show for logged in user if he/she is a member of the ‘User’ group.
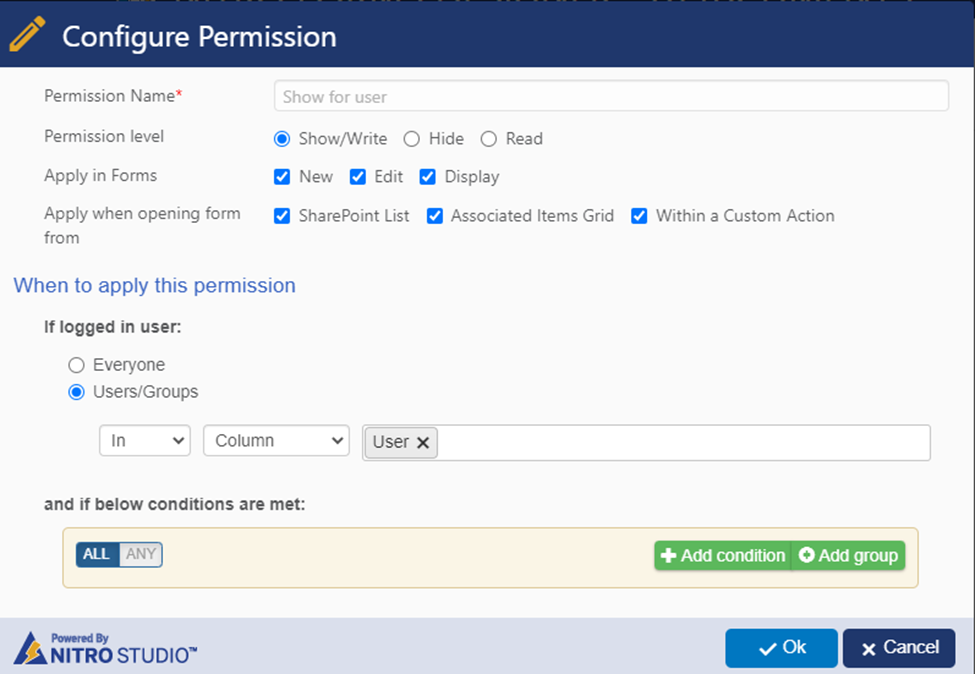
Note: Similarly, configure the permissions for ‘Staff Attachments’ column (there will be a ‘Staff’ group for these users).
4. Remove standard ‘Attachments’ section below the form. otherwise, all the attached documents (user attachments and staff attachments) will be shown in this section to all the users.
To delete the “Attachments” section, right click the ‘Attachments’ section and click delete.

Note: To add ‘Attachments’ section to the form, expand ‘Form Controls’ section in the left-hand panel and drag and drop ‘Attachment’ on to the form.
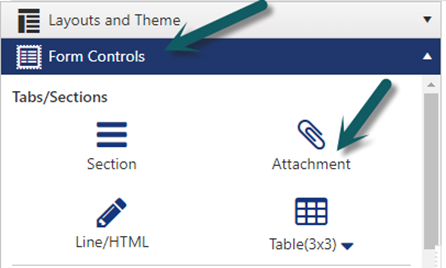
Configure validation on NITRO attachments column to allow maximum of one file of “PDF” type
To configure validation on ‘NITRO Attachments’ column, go to NITRO Forms designer for the list -> Select ‘NITRO Attachments’ column -> Configure the validations as shown below in ‘Column Settings’
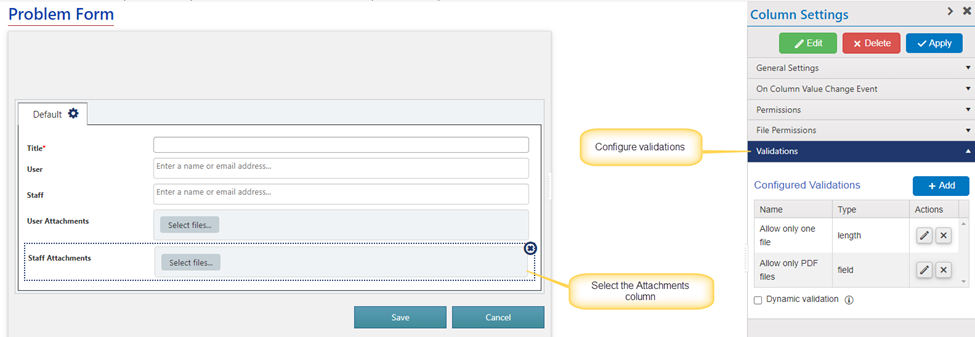
Configure validations as shown below:
Validation for type of files:
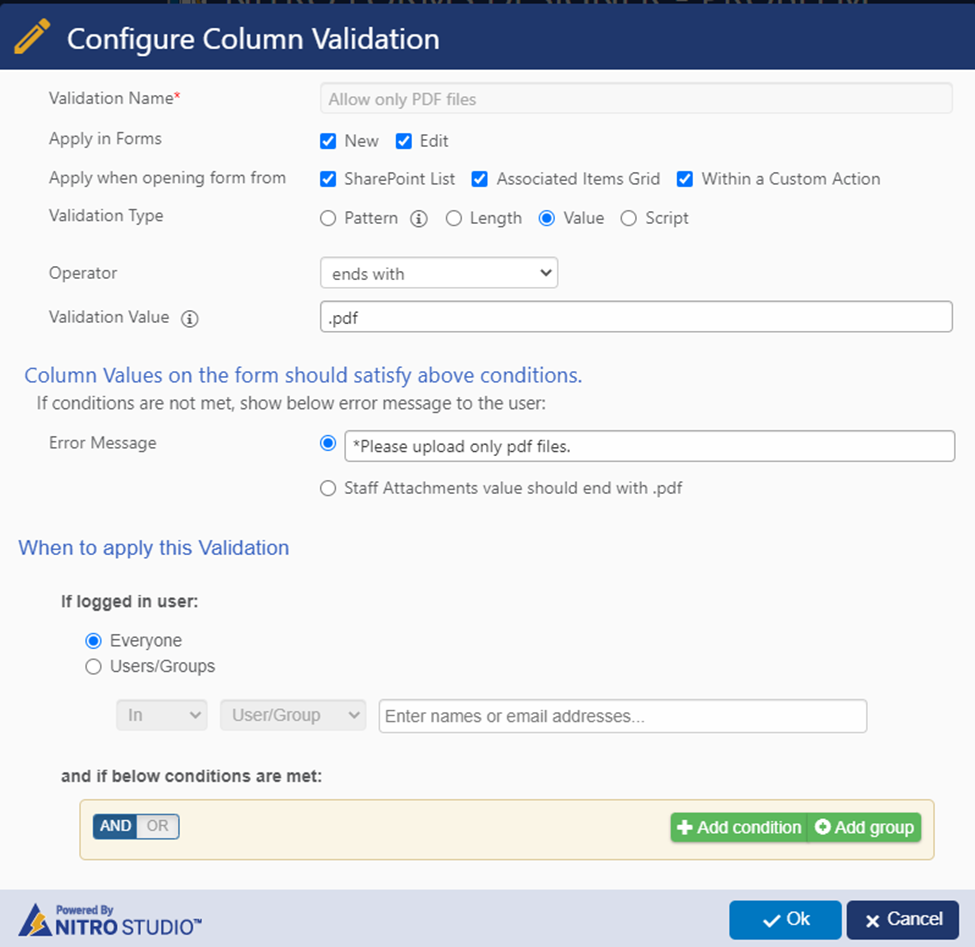
Validation for number of files: