Applies To
SharePoint 2013/2016/2019/SharePoint Server Subscription Edition and SharePoint Online
Description
This article describes the steps to generate information required to obtain the NITRO Studio and application license for SharePoint On-Premises and Online versions.
- NITRO Studio (Secure) for SharePoint On-Premises
- NITRO Studio (Azure) for SharePoint On-Premises
- NITRO Studio for SharePoint Online
NITRO Studio (Secure) for SharePoint On-Premises
Steps to generate information for NITRO Secure License
Login to one of the SharePoint servers in the farm and run CrowCanyon.NITROHelper.exe as administrator (file can be found at “C:\Program Files\Crow Canyon\NITRO Studio” in the SharePoint server), go to “License Information” tab, click “Site information for license key” sub tab, enter the SharePoint site URL and click “Generate License Info” button shown below, copy the whole text generated in below text box and send us at sharepointsupport@crowcanyon.com.
- If we purchase NITRO Studio Enterprise license then we can enter any site collection URL in “SharePoint Site URL” text box.
- If we purchase NITRO for a particular site collection then enter the required site collection URL in “SharePoint Site URL” text box
- If we purchase NITRO application, then enter application site URL (if the application is installed in a sub site then we need to enter sub site URL)
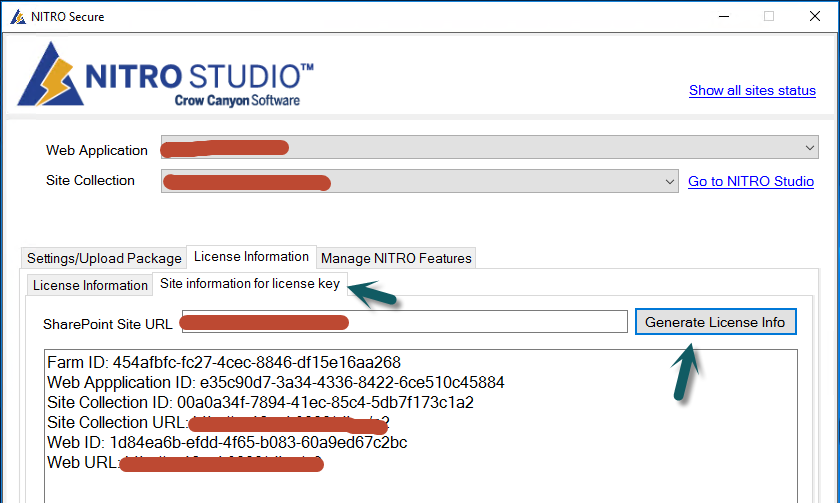
If we are not seeing the “Site information for license key” tab mentioned above, open SharePoint Management Shell as administrator from one of the SharePoint servers in the farm, run the required PowerShell commands, and send the details to sharepointsupport@crowcanyon.com in a notepad file.
| URL/ID Information | Applicable to |
| SharePoint Version | SharePoint 2013/2016/2019 |
| SharePoint Farm ID | Enterprise/Subscription/Application |
| SharePoint Web Application URL | Subscription/Application |
| SharePoint Web Application ID | Subscription/Application |
| Site Collection URL | Subscription/Application |
| Site Collection ID | Subscription/Application |
| Application Site URL | Application |
| Application Site ID | Application |
| Portal Site URL | Application (Only for IT Helpdesk, Facilities, Request Management and Custom Service applications) |
| Portal Site ID | Application (Only for IT Helpdesk, Facilities, Request Management and Custom Service applications) |
PowerShell commands to get above details
1.SharePoint Farm ID:
(Get-SPFarm).Id
2. Web Application ID:
Write-Host “Web Application ID:” (Get-SPWebApplication “WebApplicationURL”).id
3. Site Collection ID:
Write-Host “Site Collection ID:” (Get-SPSite “SiteCollectionURL”).id
4. Site ID:
Write-Host “Site ID:” (Get-SPWeb “ApplicationSiteURL”).id
Steps to apply NITRO Secure License
After receiving the required license keys, login to one of the SharePoint servers in the farm and run CrowCanyon.NITROHelper.exe as administrator (file can be found at “C:\Program Files\Crow Canyon\NITRO Studio” in the SharePoint server), and follow below steps as per the purchased license.
If there are multiple SharePoint servers in the farm (Application Servers and Web Front End servers), then please login to the Server where NITRO Secure is installed or recently updated to find the latest NITRO Secure installation package (CrowCanyon.NITROHelper.exe) to apply the license.
Enterprise license registration
We will have two license keys. One for NITRO Studio and another for Power Portal. Choose any web application, site collection and apply the license. Send us the output screenshot for our reference. For Power Portal sites, please choose Power Portal in License Information section and apply Portal license. We do not need to repeat this for every site.
Sample output for Enterprise NITRO Studio License registration
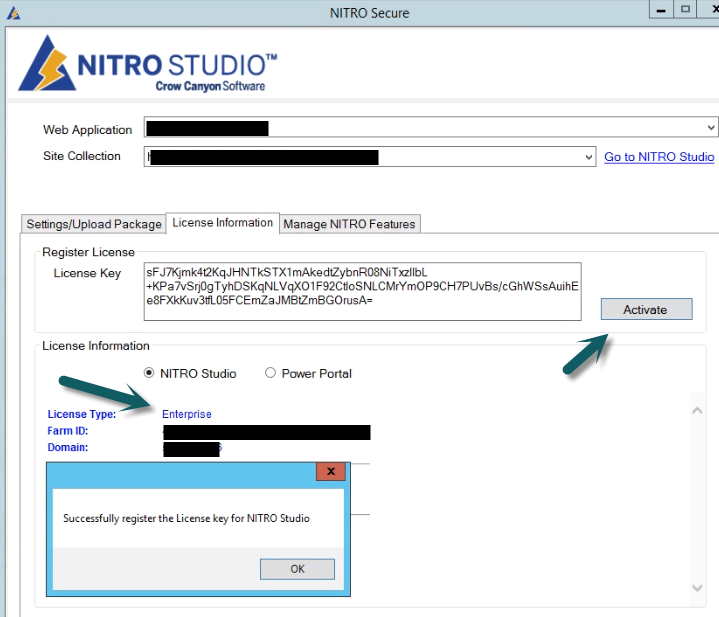
Sample Output for Enterprise Power Portal license registration
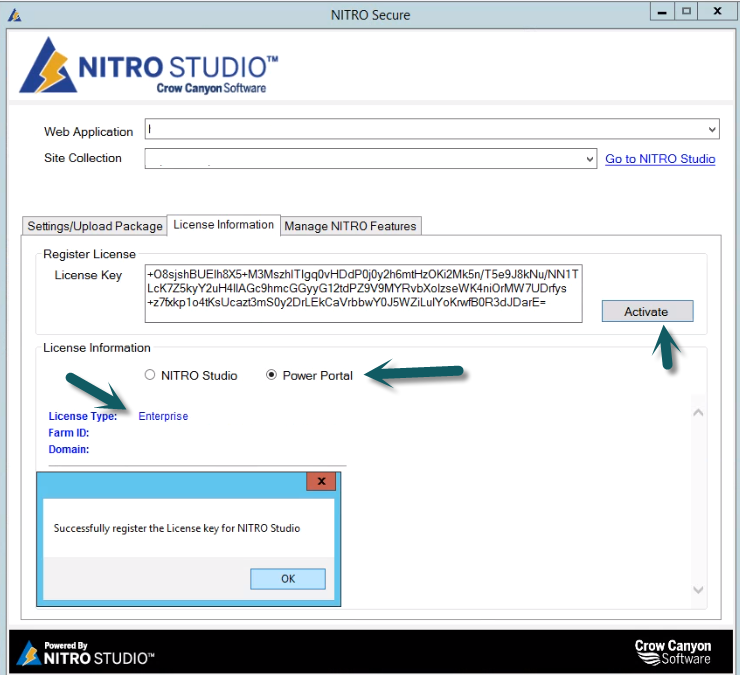
Subscription license registration
Select the right web application, right site collection where NITRO is installed, apply license for NITRO Studio as shown below. For applying Power Portal license, please choose Power Portal option in License Information section and apply license.
Application license
Select the right web application, right site collection where NITRO is installed, apply license for NITRO Studio as shown below. For applying Power Portal license, please choose Power Portal option in License Information section and apply license.
Note that Power Portal license is not required for 2020 applications installed.
Sample output for Application License registration
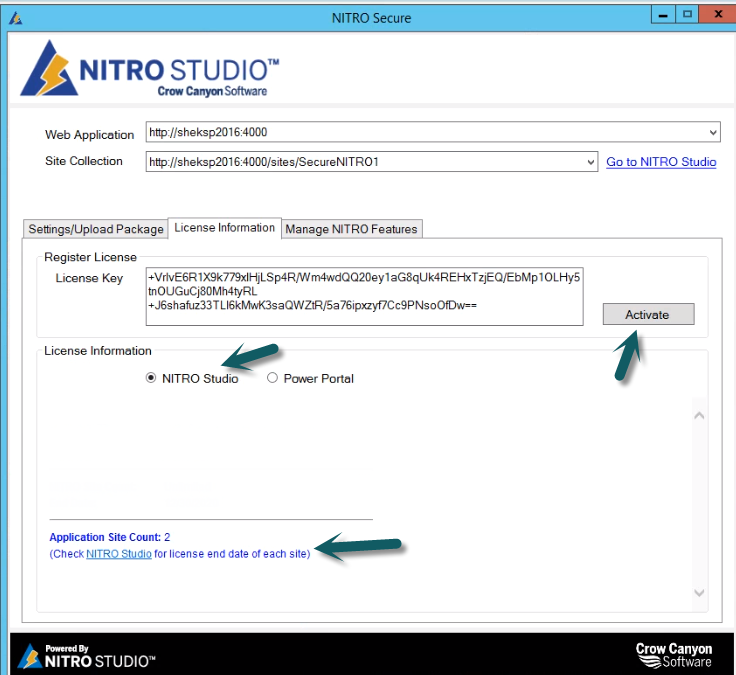
NITRO Studio (Azure) for SharePoint On-Premises
Please send the Site URL where NITRO Studio is activated along with SharePoint version (2013/2016/2019) to sharepointsupport@crowcanyon.com and we will apply the required license from our side.
To convert existing trial NITRO Studio sites to subscription, please refer https://www.crowcanyon.help/article/385/
To convert existing Power Portal trial sites to subscription, please refer https://www.crowcanyon.help/article/386/
NITRO Studio for SharePoint Online
Please send the Site URL where NITRO Studio is activated to sharepointsupport@crowcanyon.com and we will apply the required license from our side.
To convert existing trial NITRO Studio sites to subscription, please refer https://www.crowcanyon.help/article/385/
To convert existing Portal trial sites to subscription, please refer https://www.crowcanyon.help/article/386/

